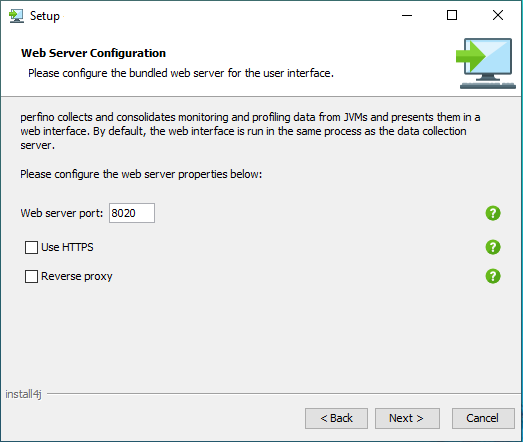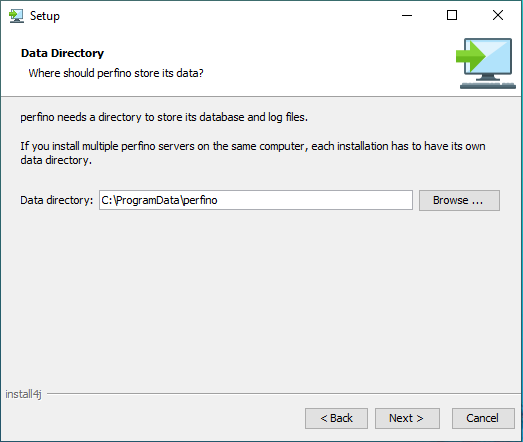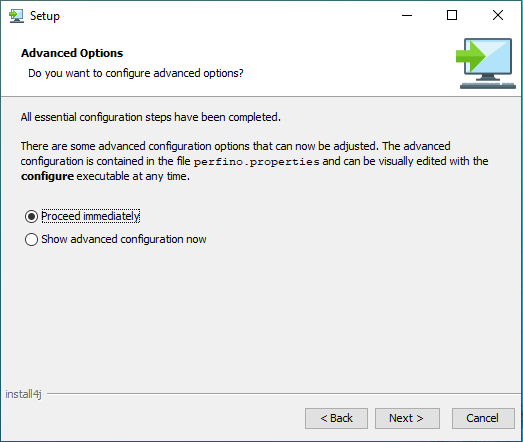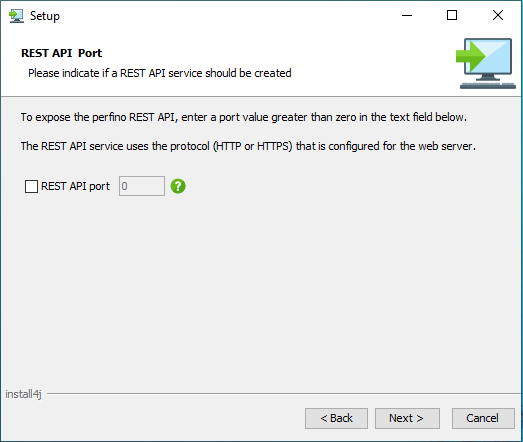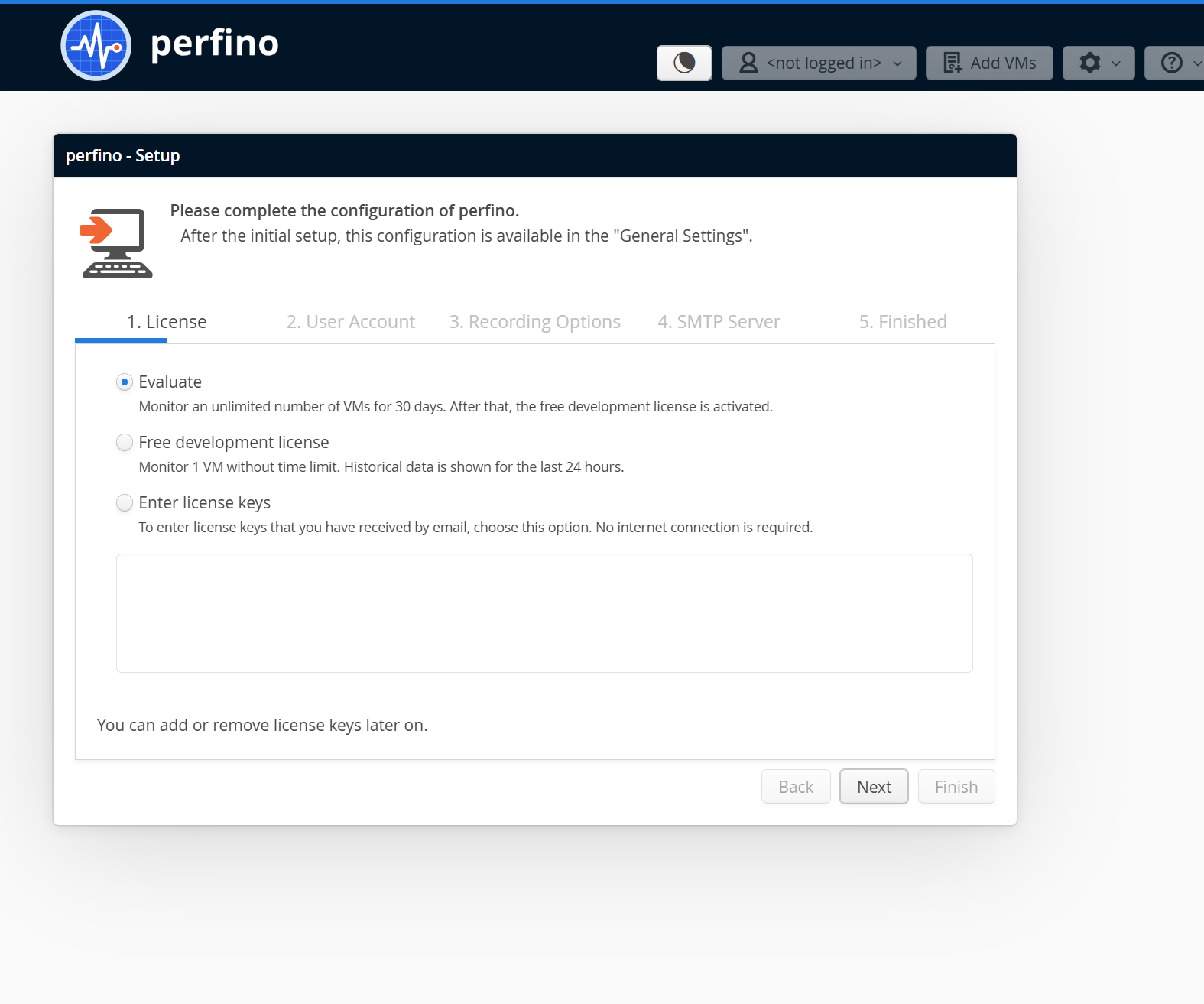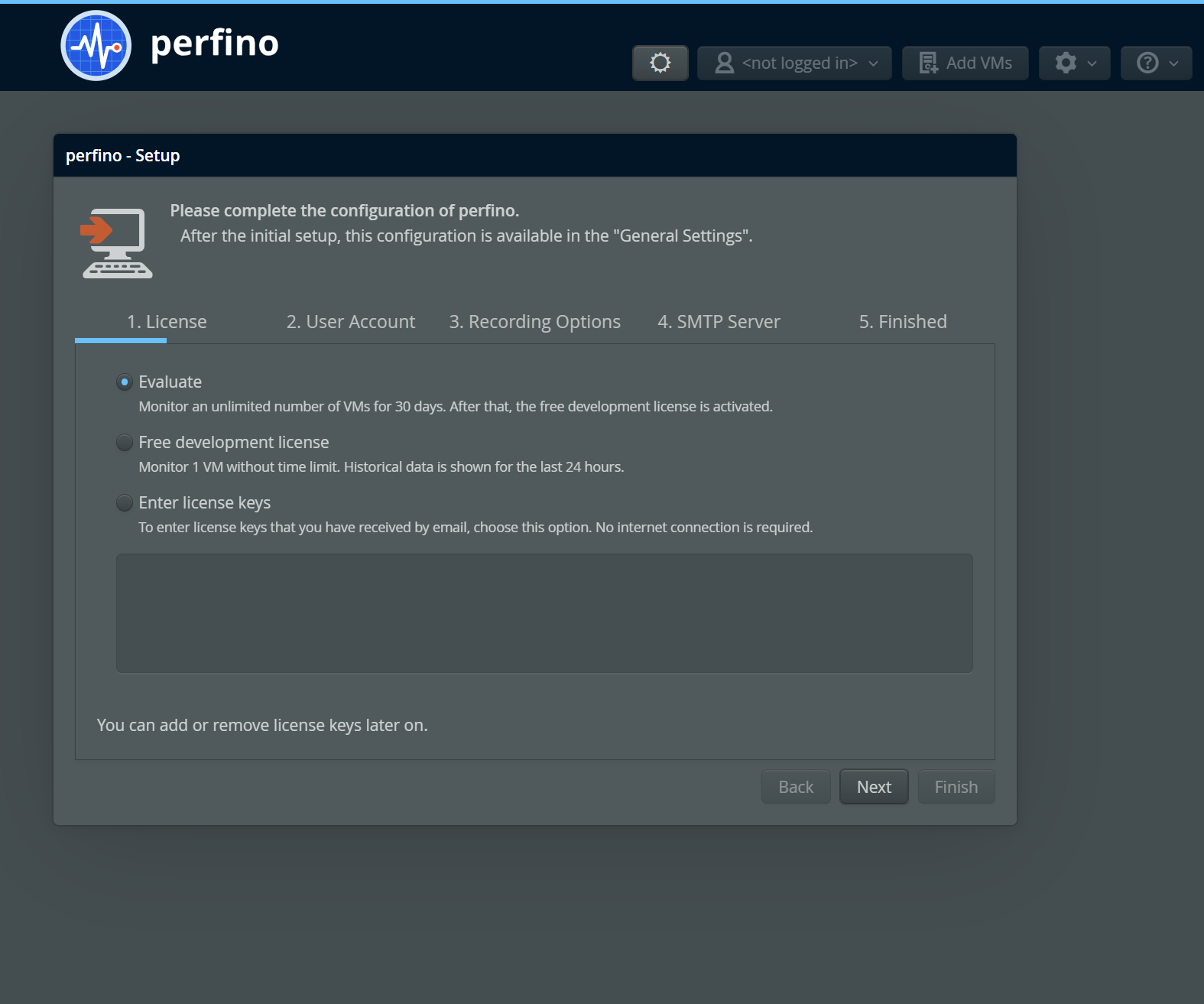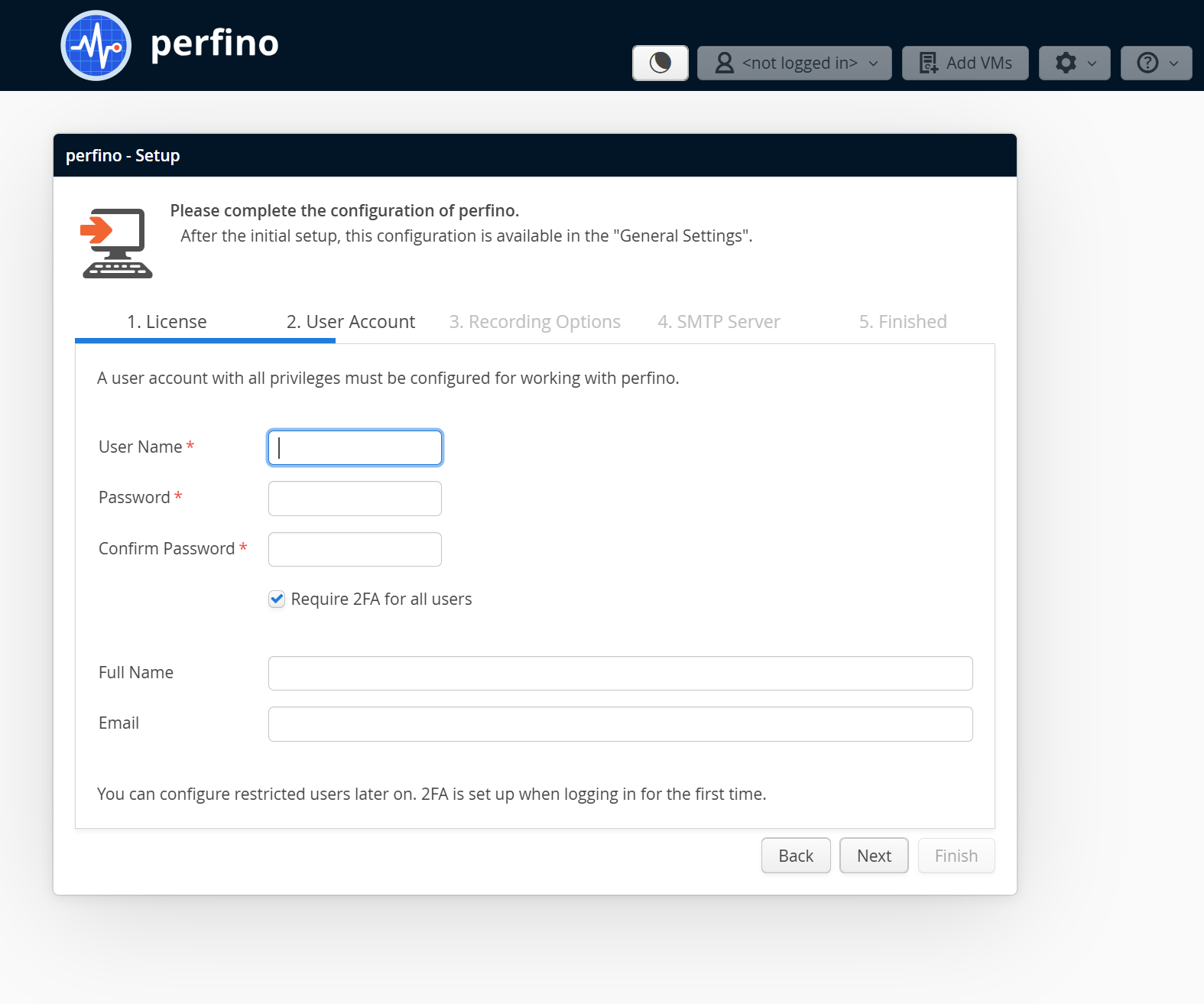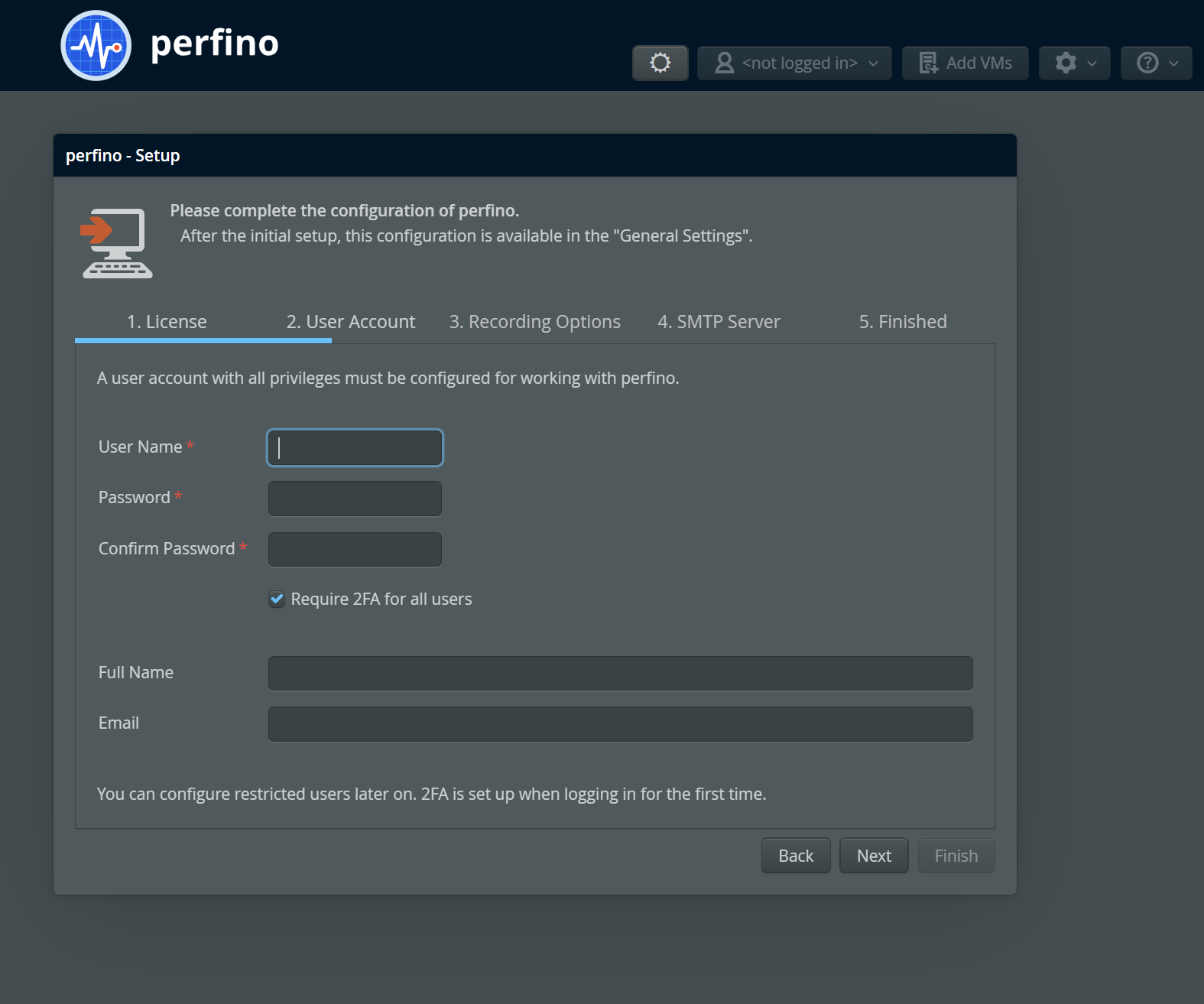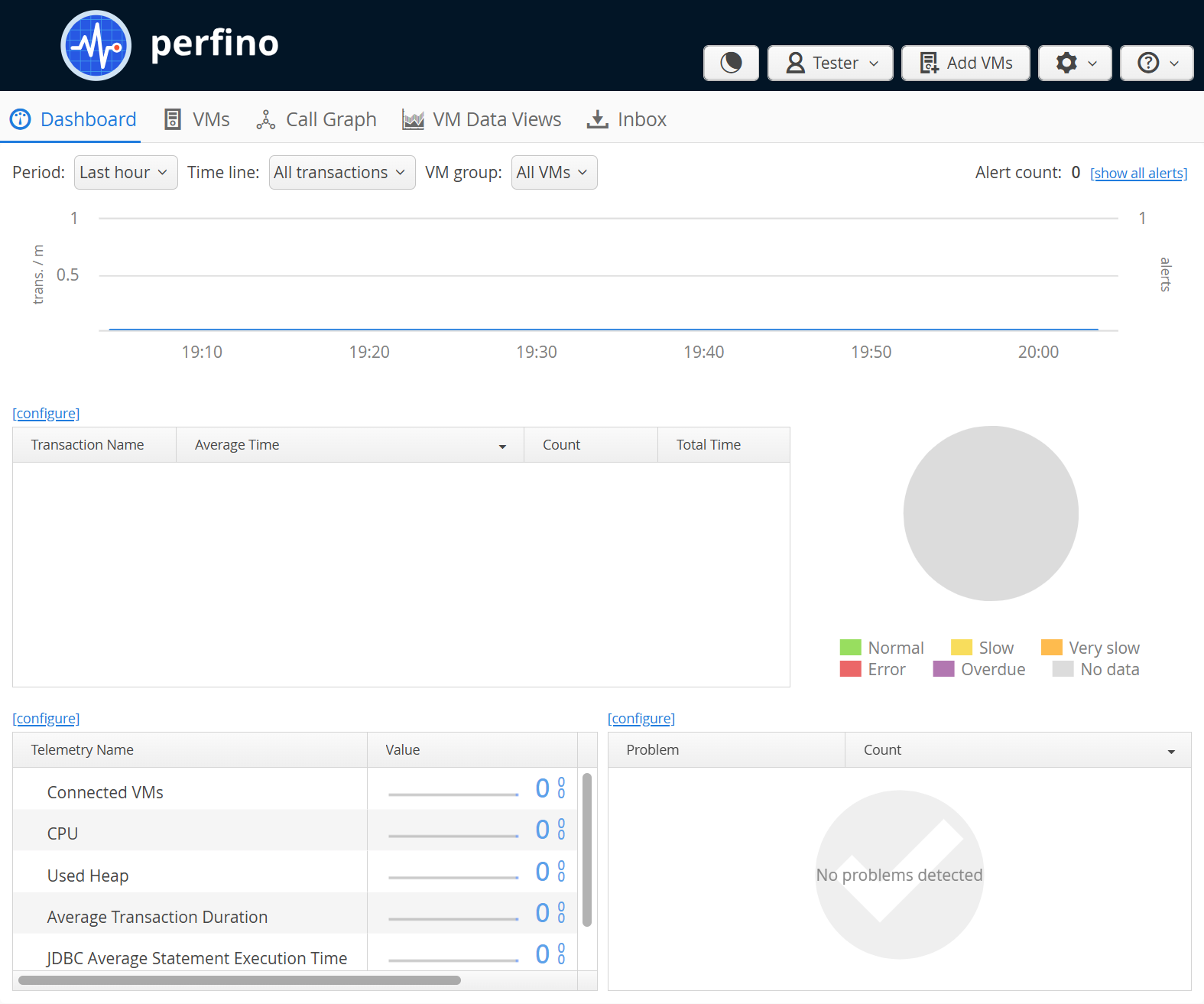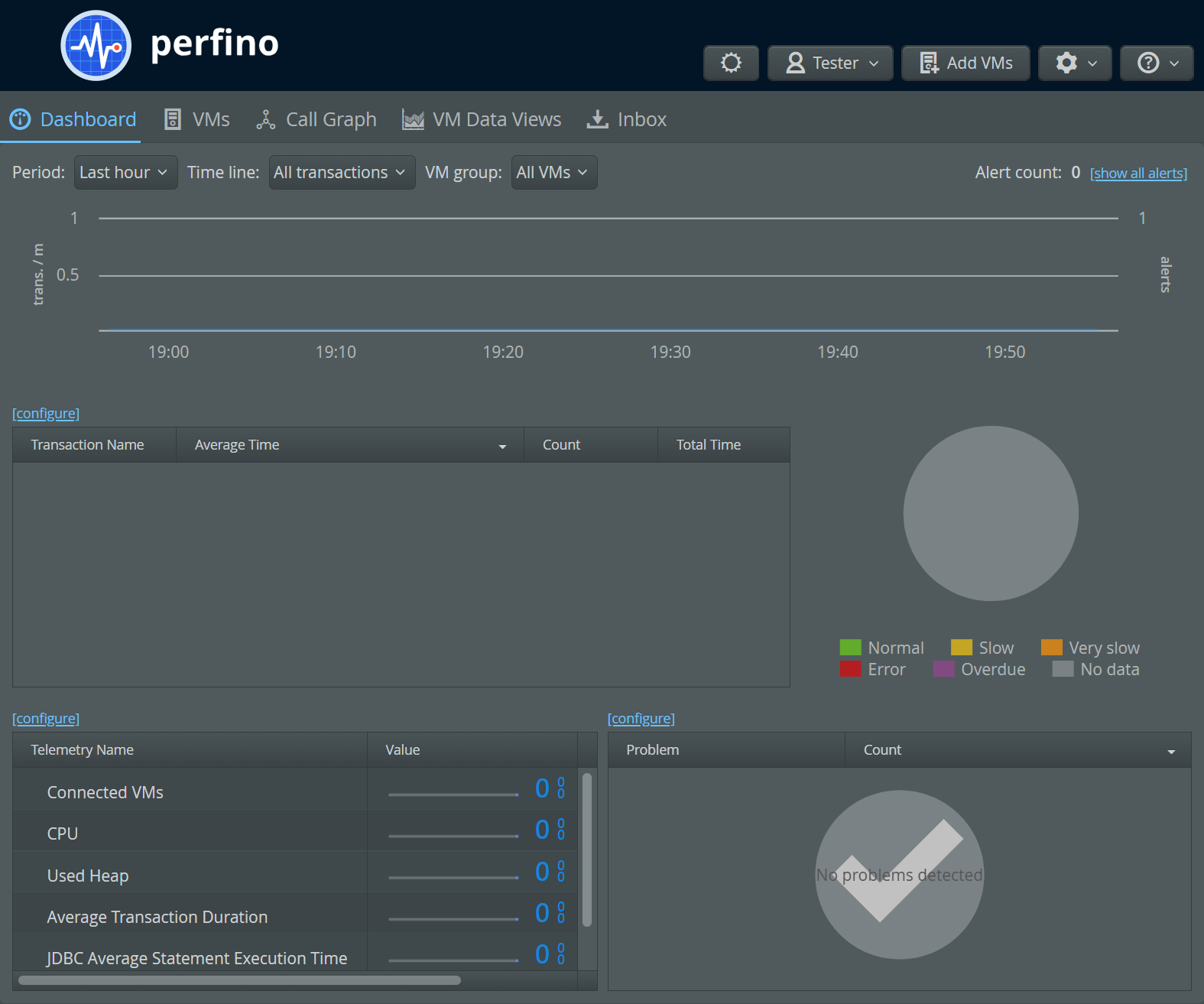Installer
Installers are available for all major platforms. By default, the installer shows a GUI, but if you start the
installer with the argument -c, it shows a console interface.
This is required if you install perfino on a remote server with ssh.
For cloud-based deployments you may want to install and configure the perfino server without any user interaction. See the help topic on unattended installations for how to do that.
The installer asks you about all configuration options that are not configurable through the browser in the perfino UI. The most common setting that has to be adjusted is the HTTPS/HTTP port for the web server.
Beside the installation directory, a perfino installation needs a data directory where all variable
data is stored. This includes the database, log files and security certificates. By default, this directory is
set to the program data directory on Windows (typically C:\ProgramData) and
/var/opt/perfino on Unix and Mac OS X. In a scenario where you install multiple instances of
perfino on the same machine, each perfino installation has to have its own data directory.
For evaluation purposes, this is all the installer needs to know. If you are deploying to a production environment, you might want to adjust other options.
Changing the initial configuration later on
The installer saves the configuration to the file perfino.properties in the installation directory.
To change the configuration at a later time, you can edit that file or run the
configure[.exe] tool in the installation directory. The configure
tool requests elevated privileges on Windows and Mac OS X, so that it can overwrite the configuration file and restart
the server.
The GUI of the configure tool presents the configuration options in the same way as the
installer if you choose to configure advanced settings. Just like the installer, you can run the
configure tool in console mode by calling it with the -c argument:
configure -c
The various options are briefly documented in perfino.properties with the same explanations shown in the GUI when you hover the mouse over the question mark icons. For more information, see the help on server configuration.
Post-installation setup
After the installer has finished, the perfino server is running and you can open your browser at
http[s]://localhost:[port] to connect to the perfino UI. Note that if you have selected
HTTPS for the web server, there is no port that serves HTTP requests.
Before you can use perfino, you have to complete the installation wizard in the perfino UI. The first step of the wizard asks you about the license key.
In the free development mode, you can monitor one VM without time restrictions. Historical data is only shown for the last 24 hours. This mode is intended for testing the perfino API during development.
With an evaluation license, an unlimited number of VMs can be monitored for a limited period of time. If you need more time to evaluate, contact [email protected] in order to get a new evaluation key. After the expiration of the evaluation key, the perfino server will continue to run, but JVM monitoring is suspended.
After purchasing a permanent license, you can monitor an unlimited number of VMs with no time restrictions. You can enter the permanent license key directly in the installer. After the installation, you can add a permanent license key on the "License Keys" tab of the "General settings".
The second important step is the next one where you configure the initial admin user. You can configure other admin and non-admin users later on. The full name is displayed in the UI, and the email can be entered so that an administrator can more easily identify or contact users.
By default 2FA is enabled, but you can disable it in this step. If 2FA is enabled, you will have to set up 2FA with your authenticator app when the wizard is completed. Single users can be exempted from 2FA later on in the user settings.
In the "Recording Options" step you already get a chance to configure VM groups. However, it is not necessary to do so at this point.
The server can only send emails if it has a valid SMTP server configuration, so in the next step it asks you to provide this information. If you do not intend to send emails, you can skip this step.
When you complete the wizard, the server is fully initialized and the installation wizard cannot be shown again. However, all settings in the installation wizard can also be adjusted in the perfino UI. You are now presented with the empty dashboard and can continue to set up monitored JVMs as explained in the next chapter.