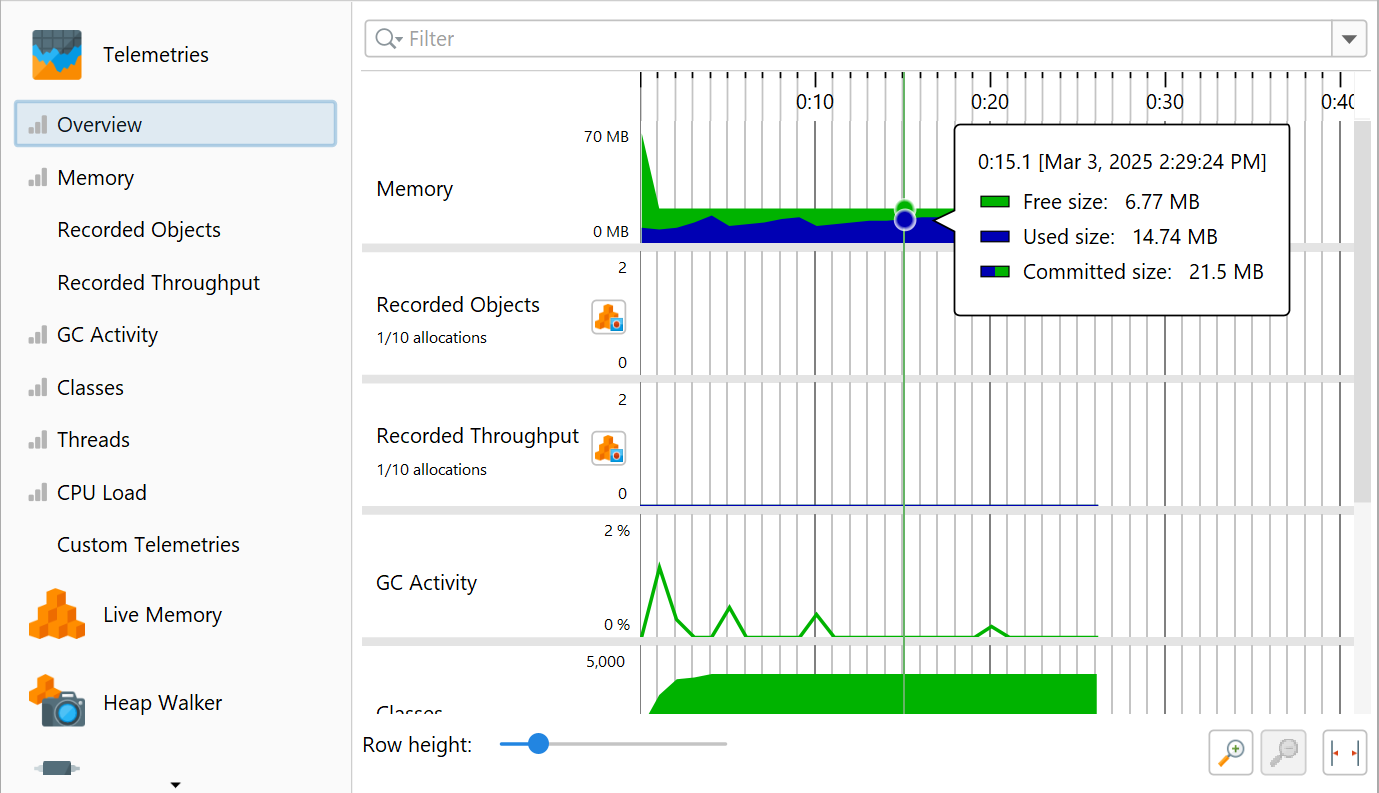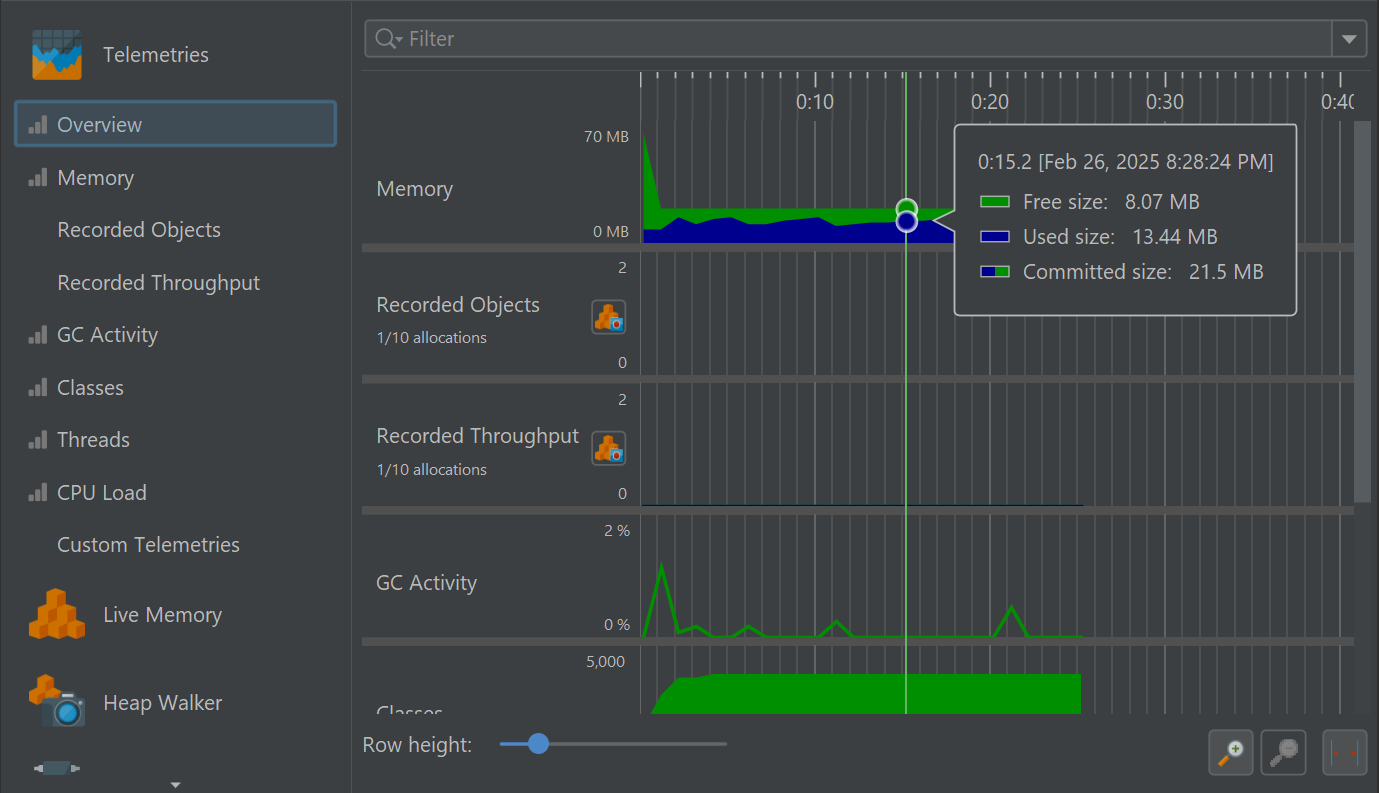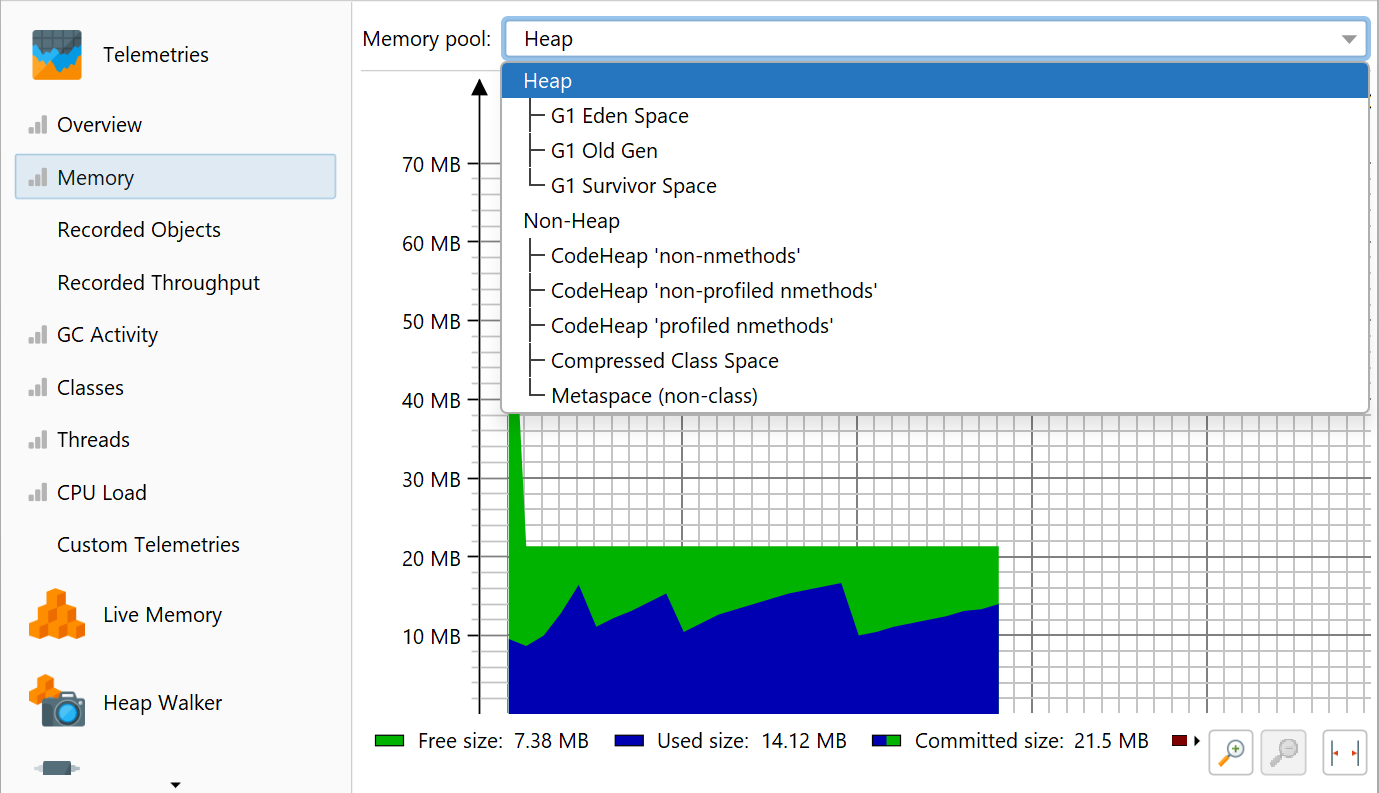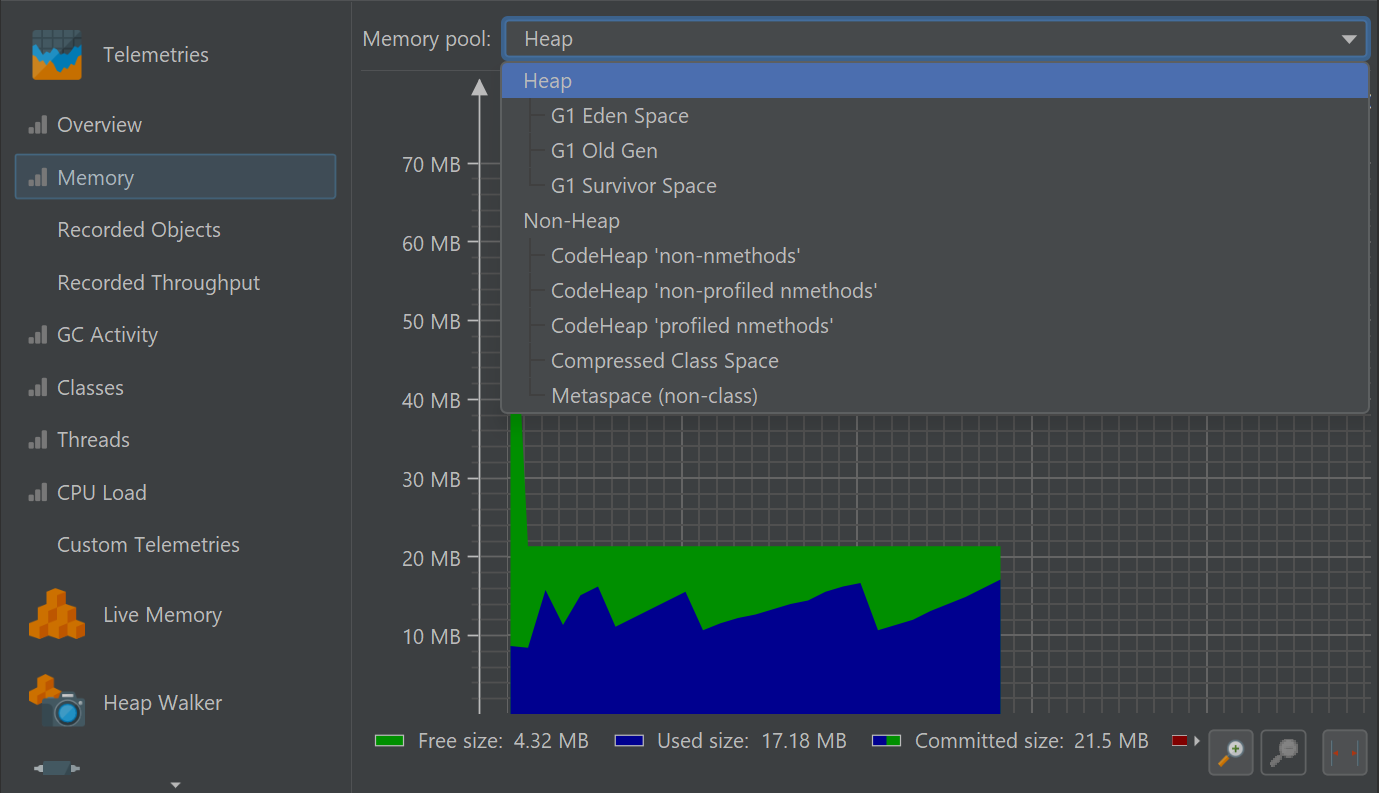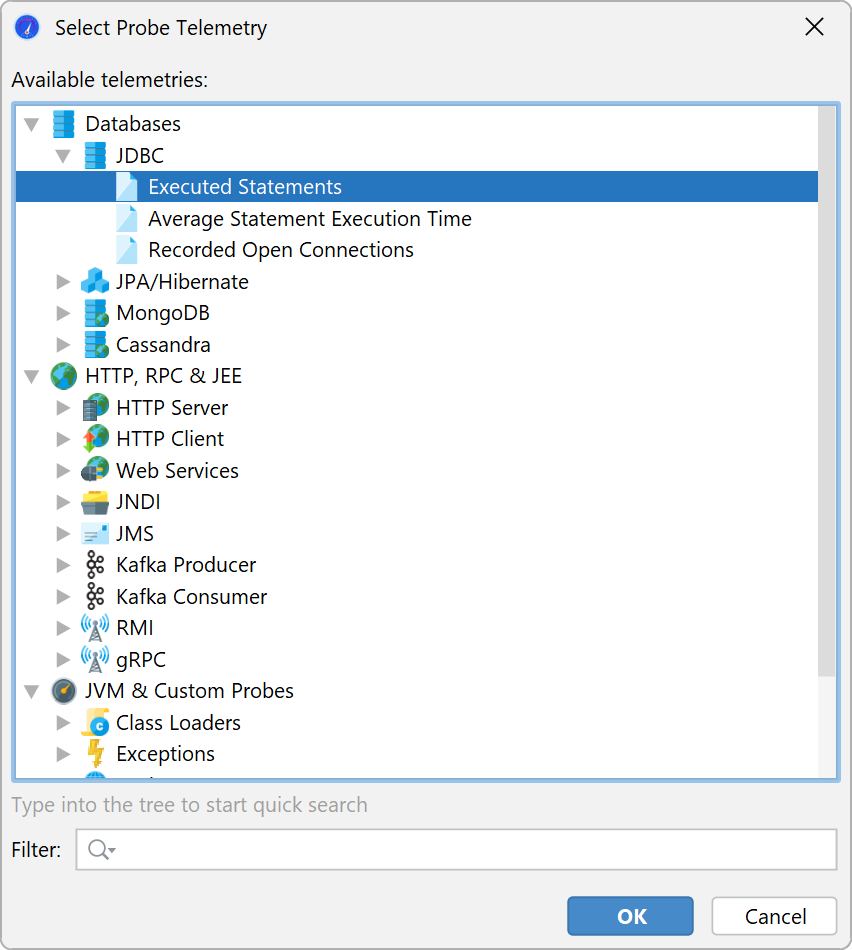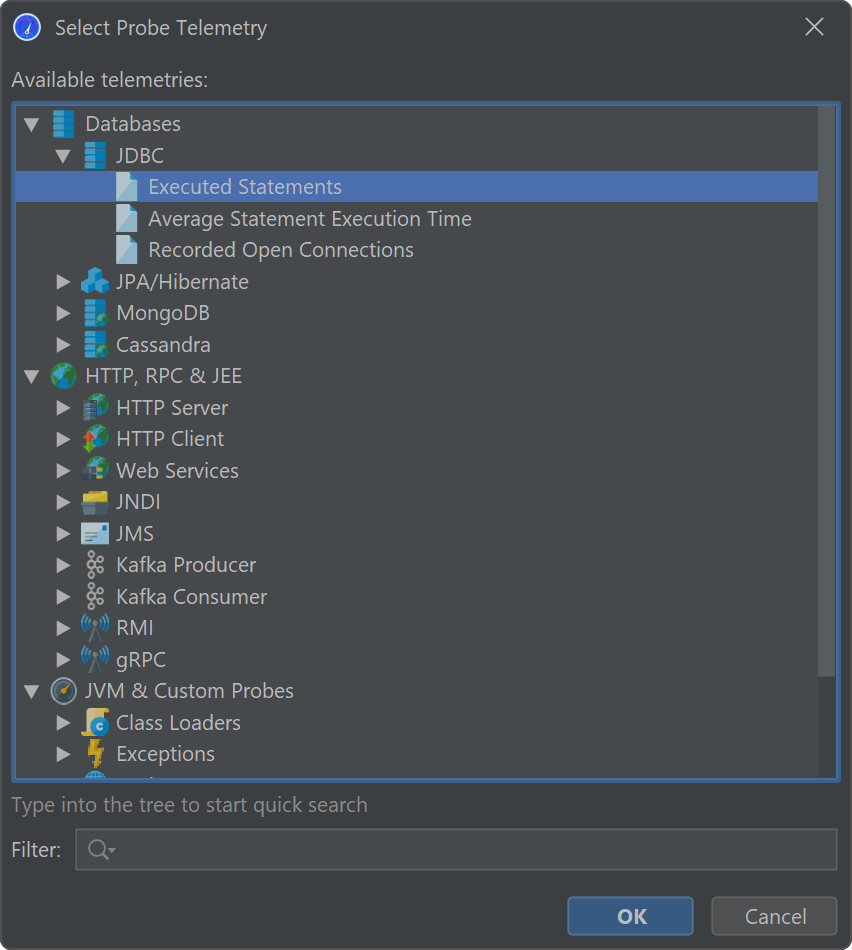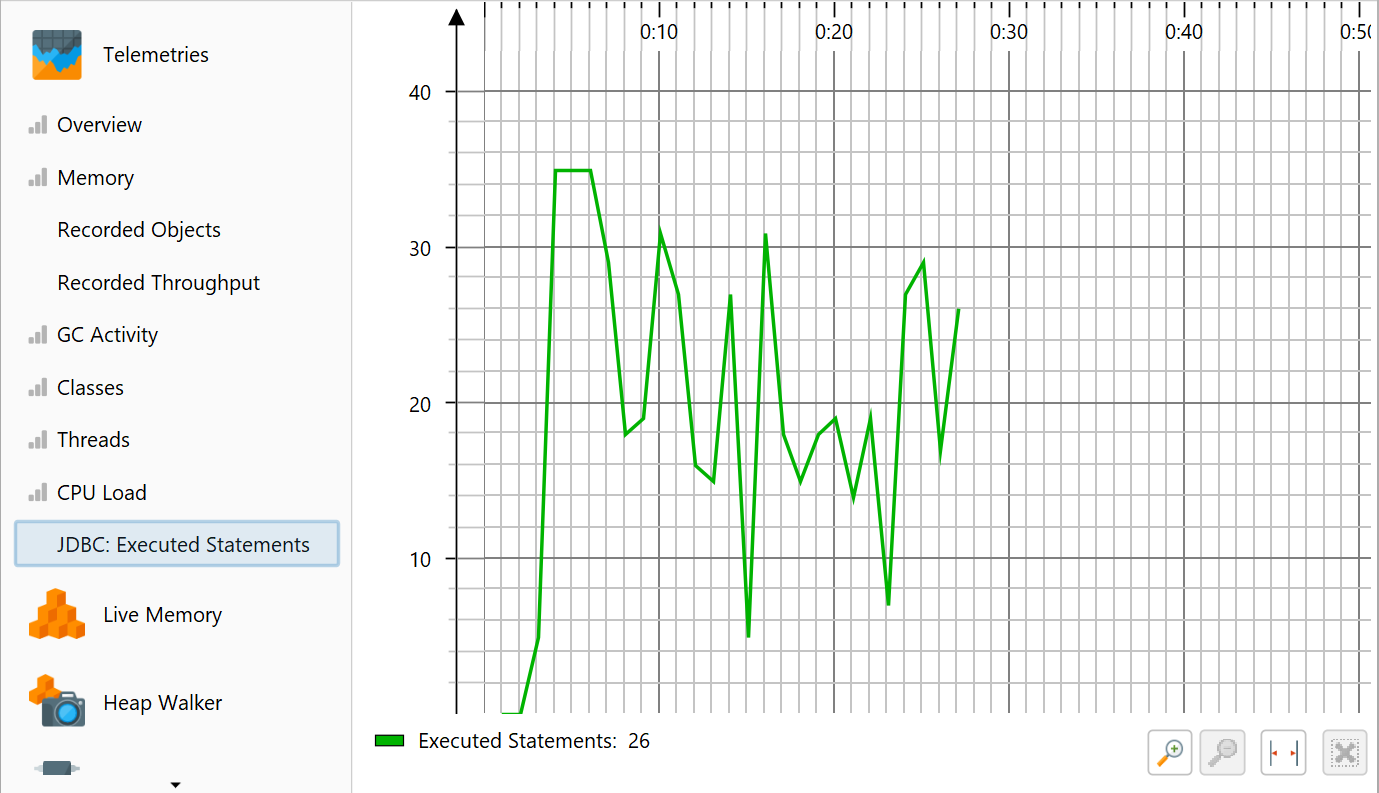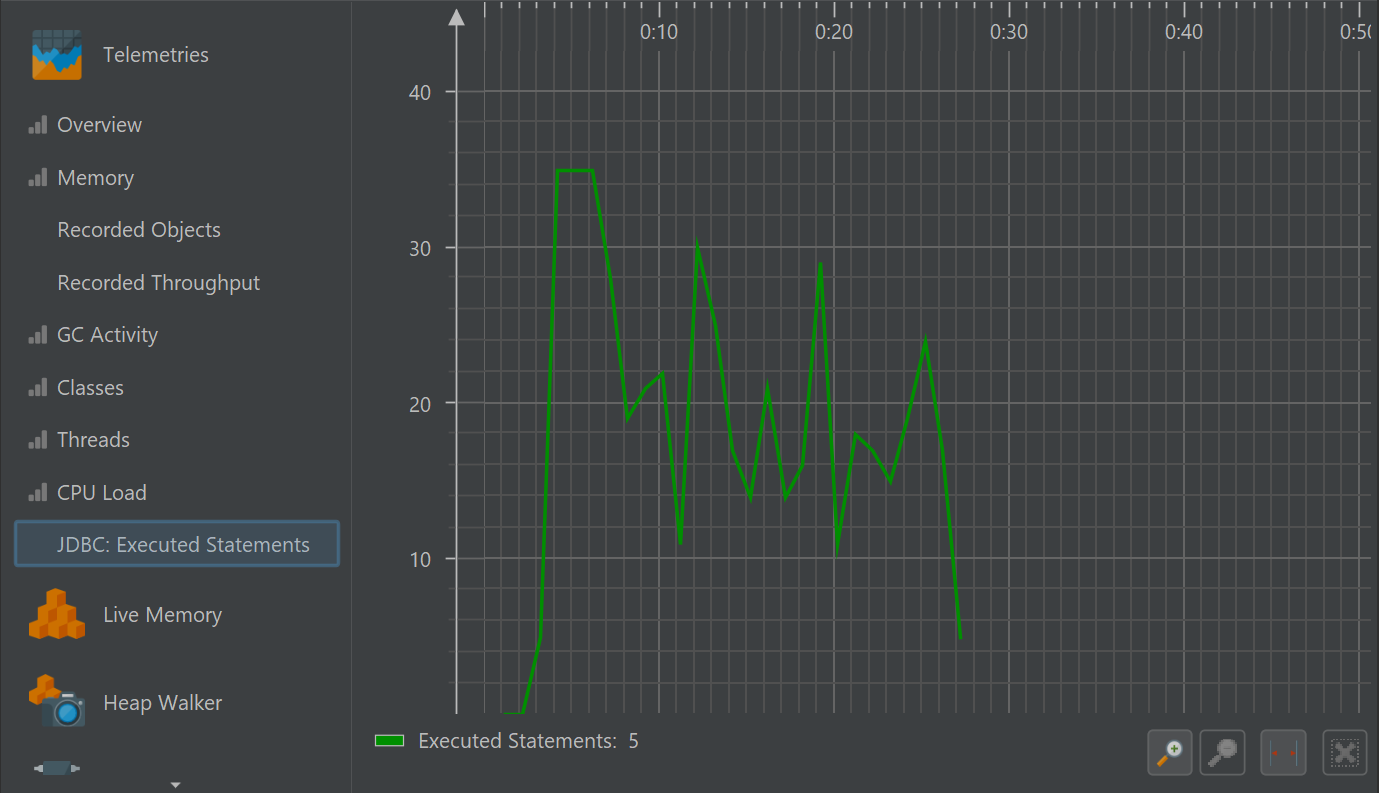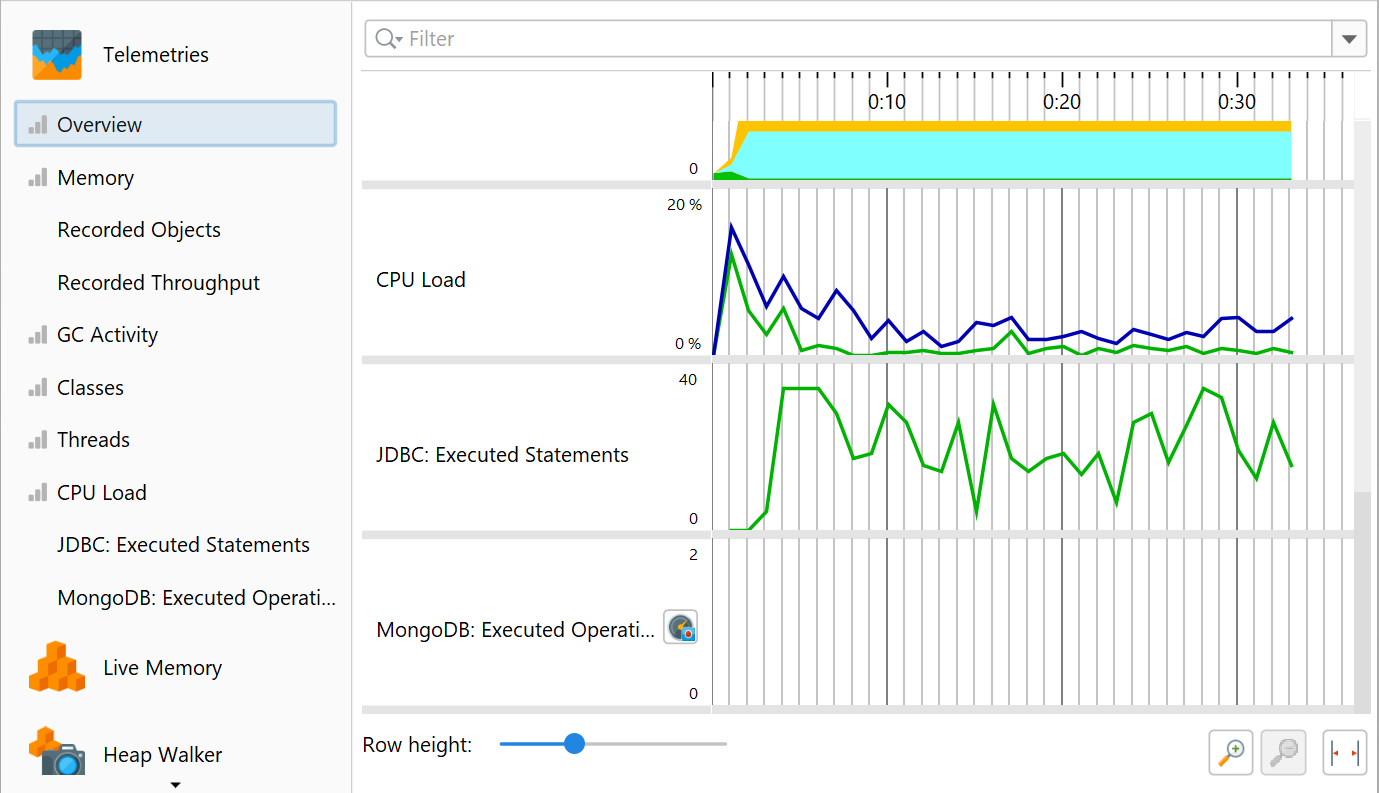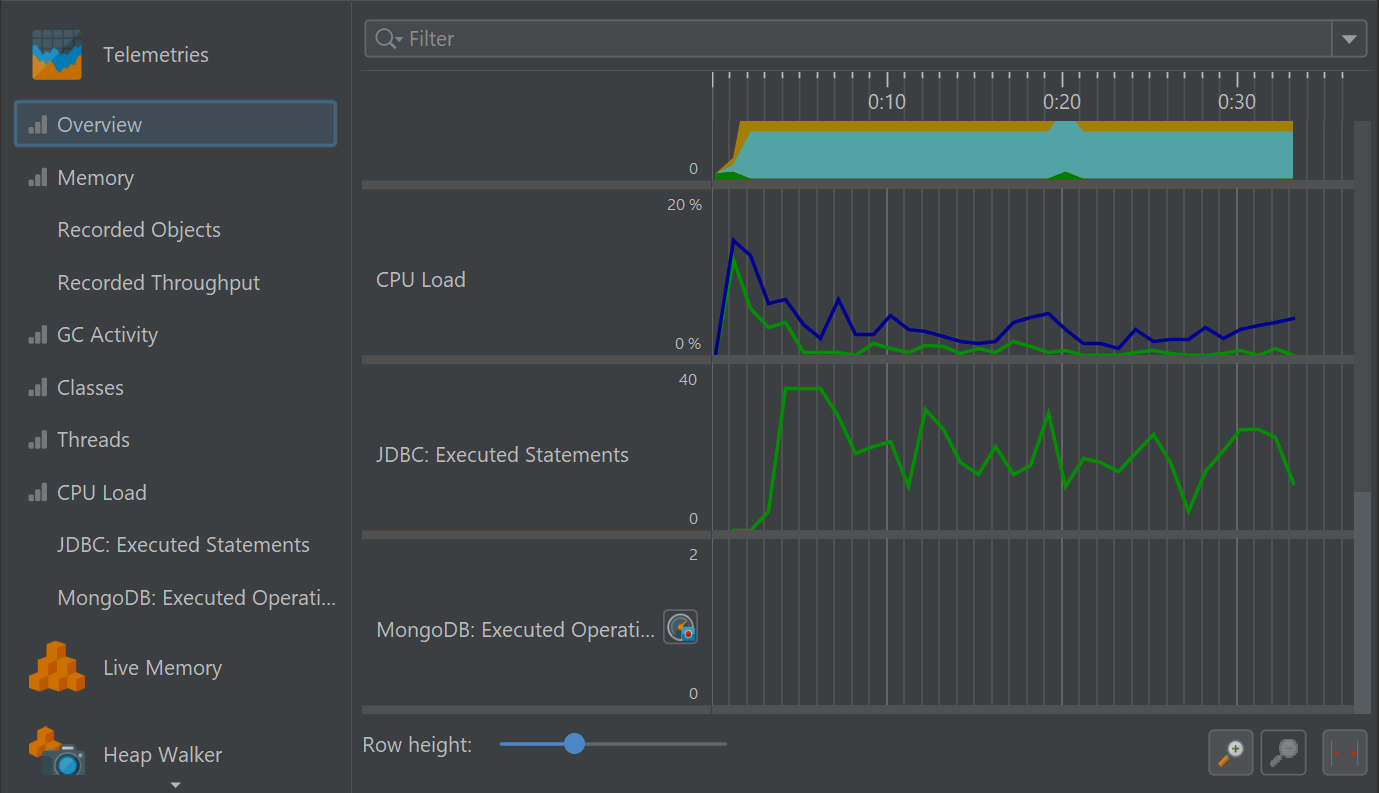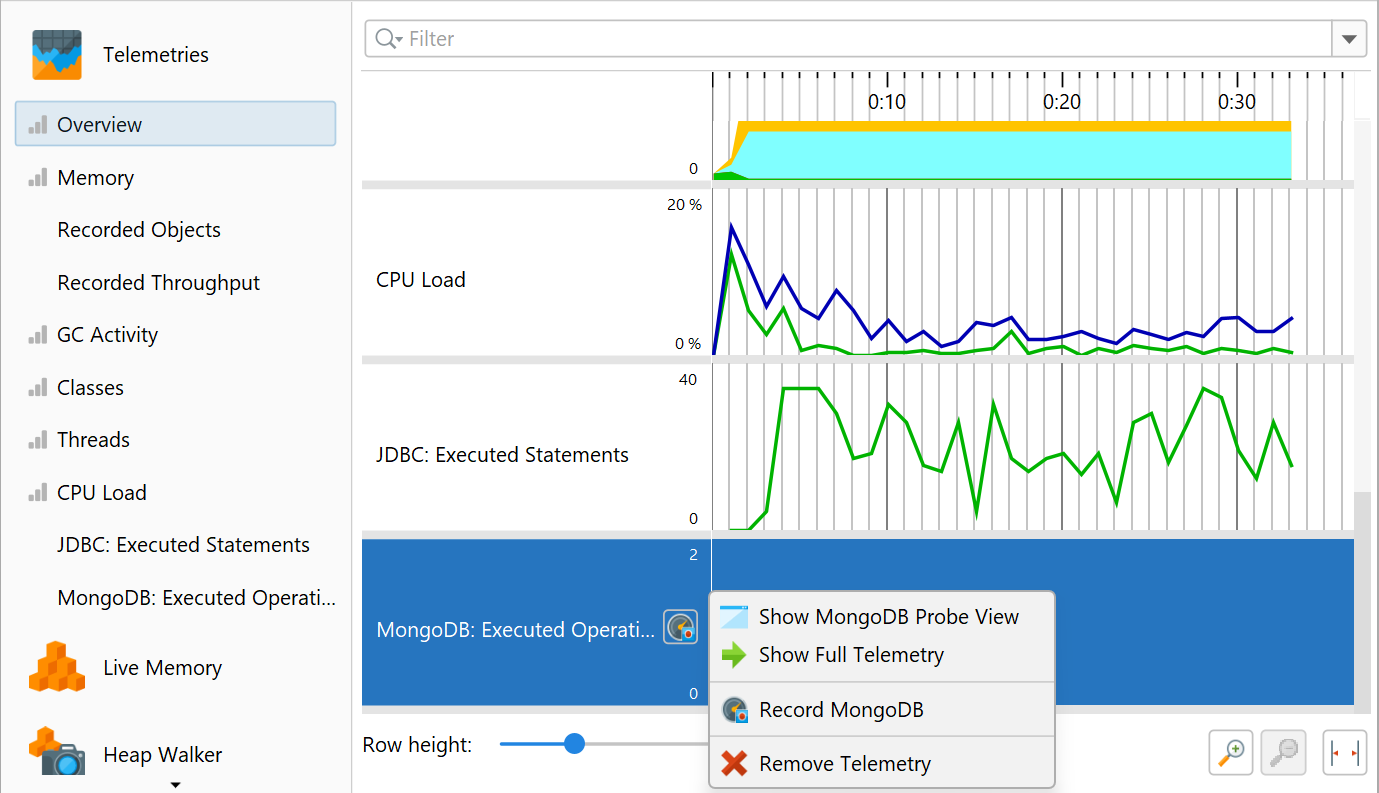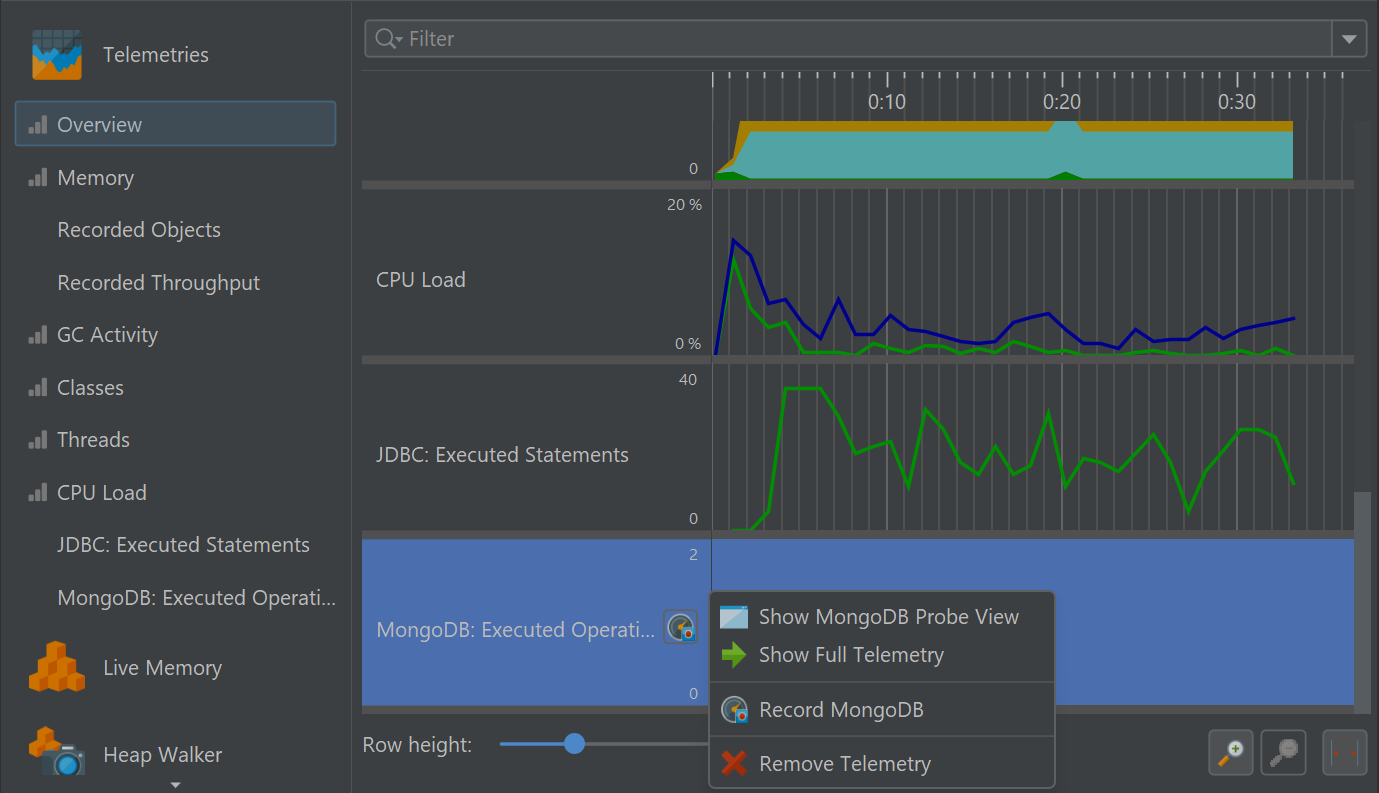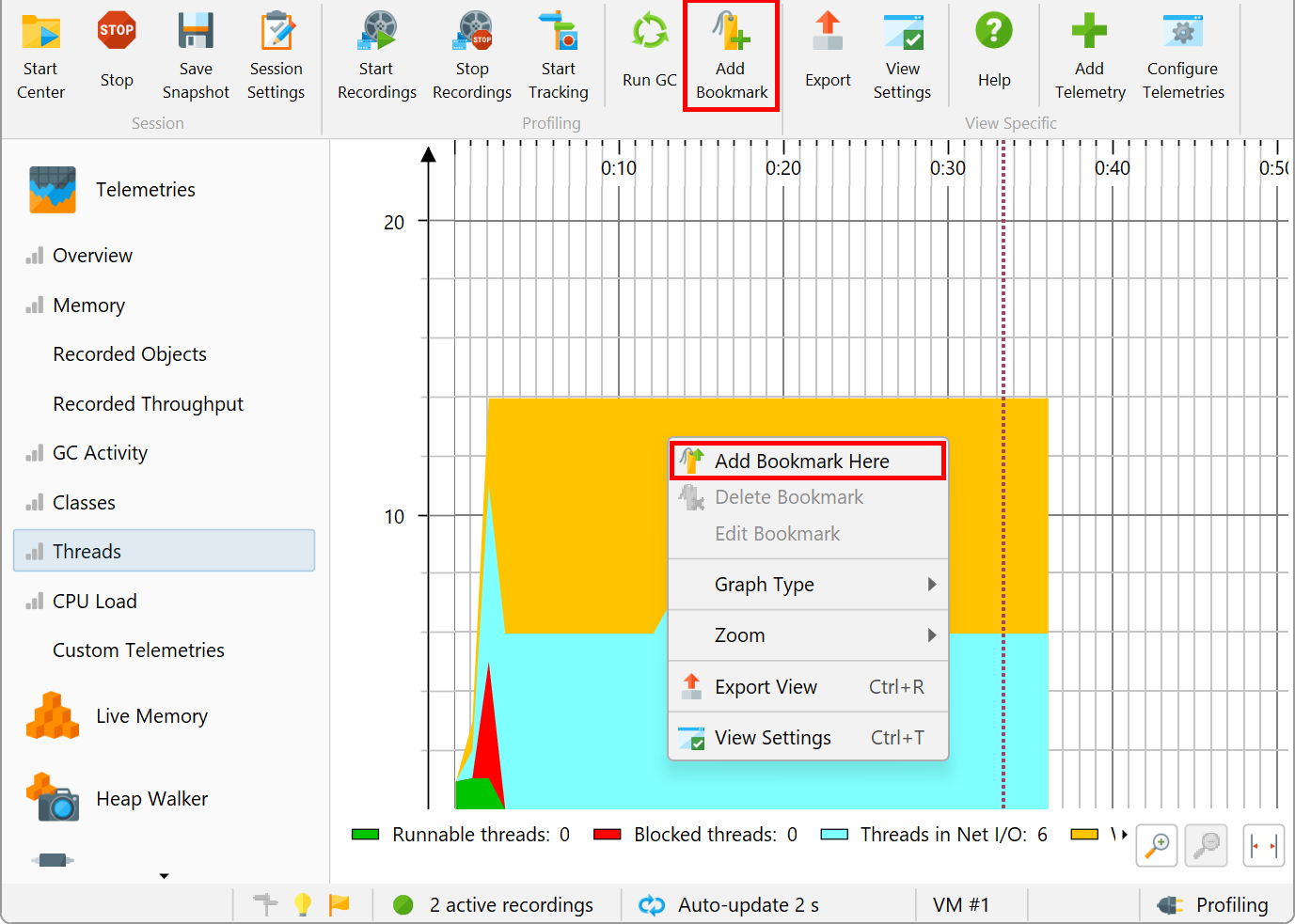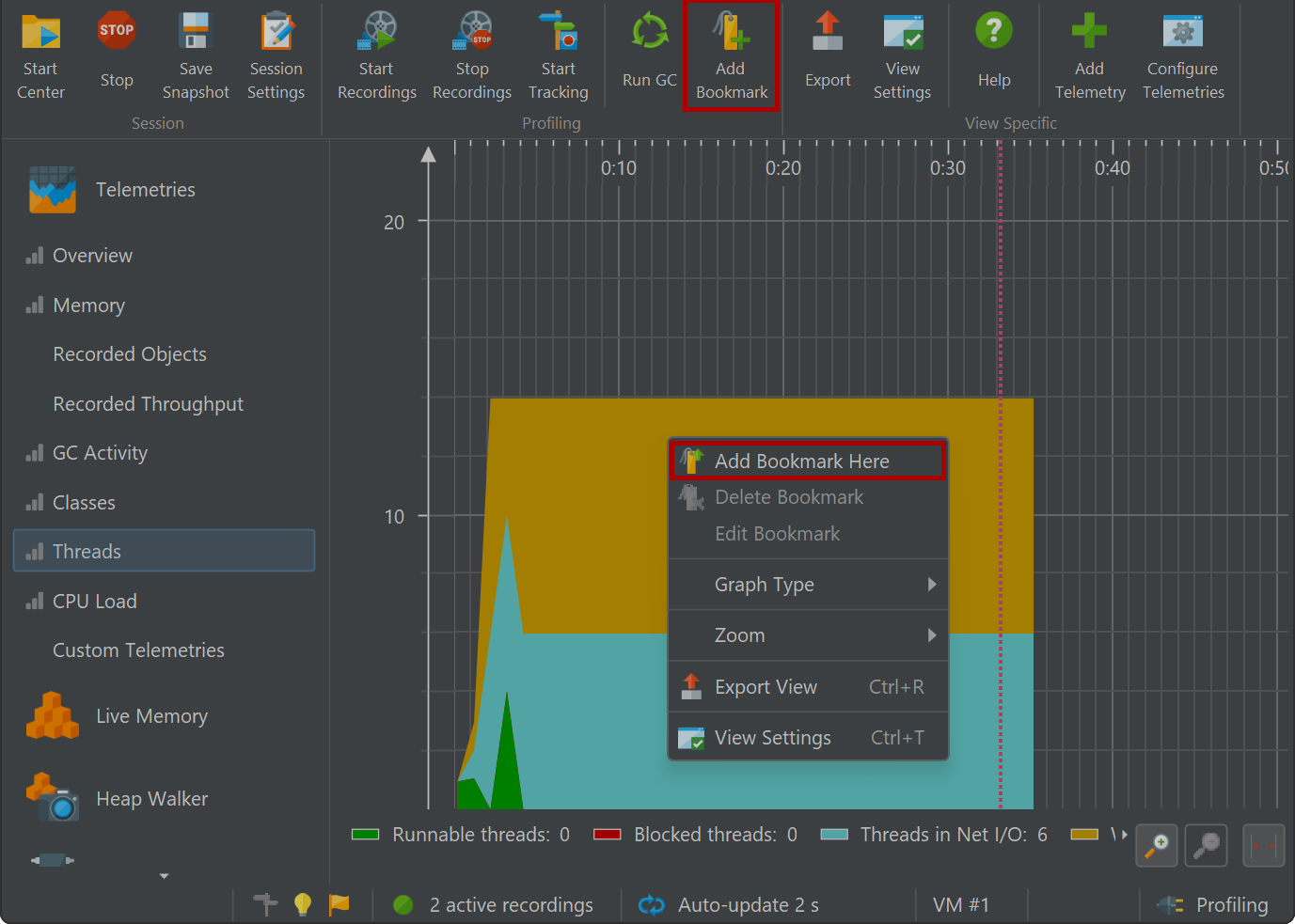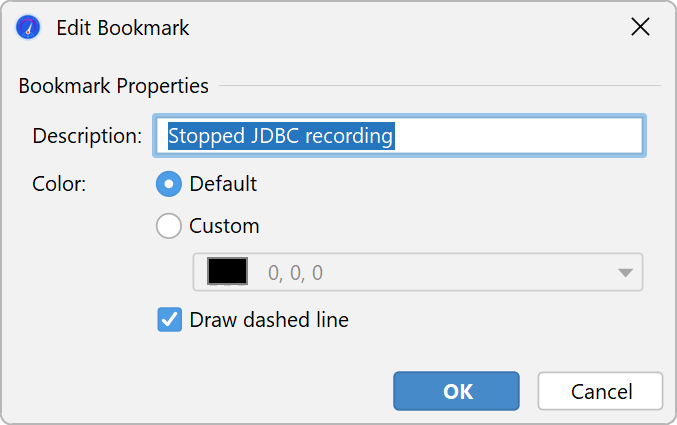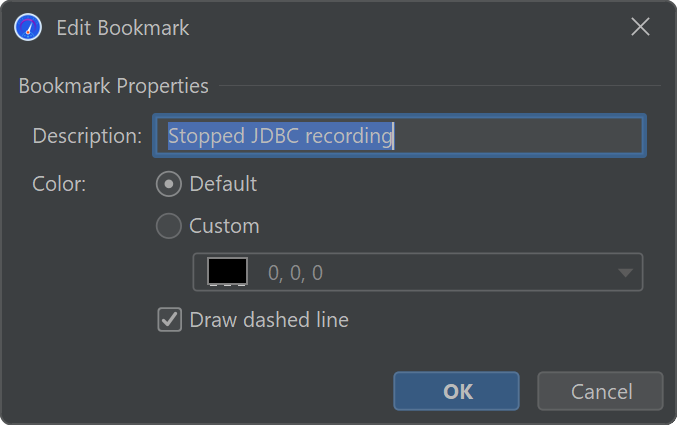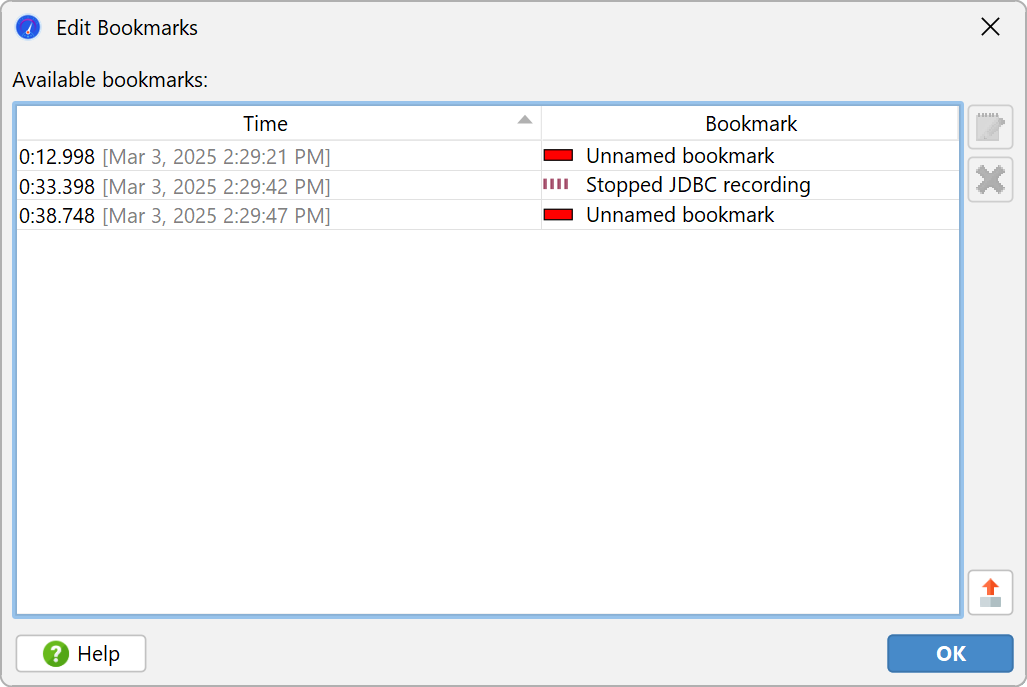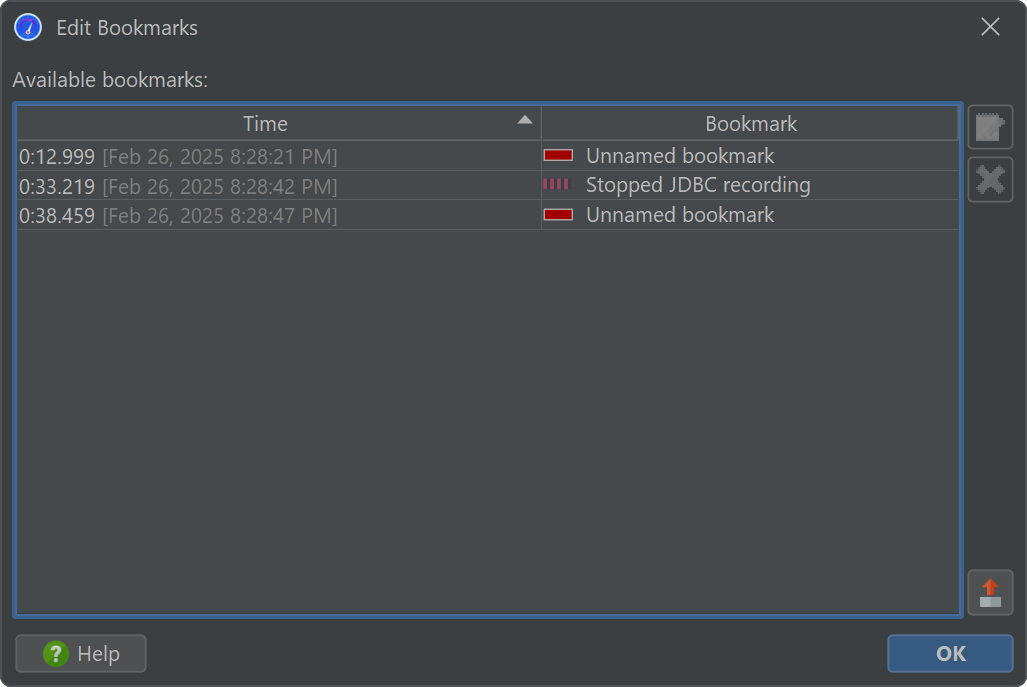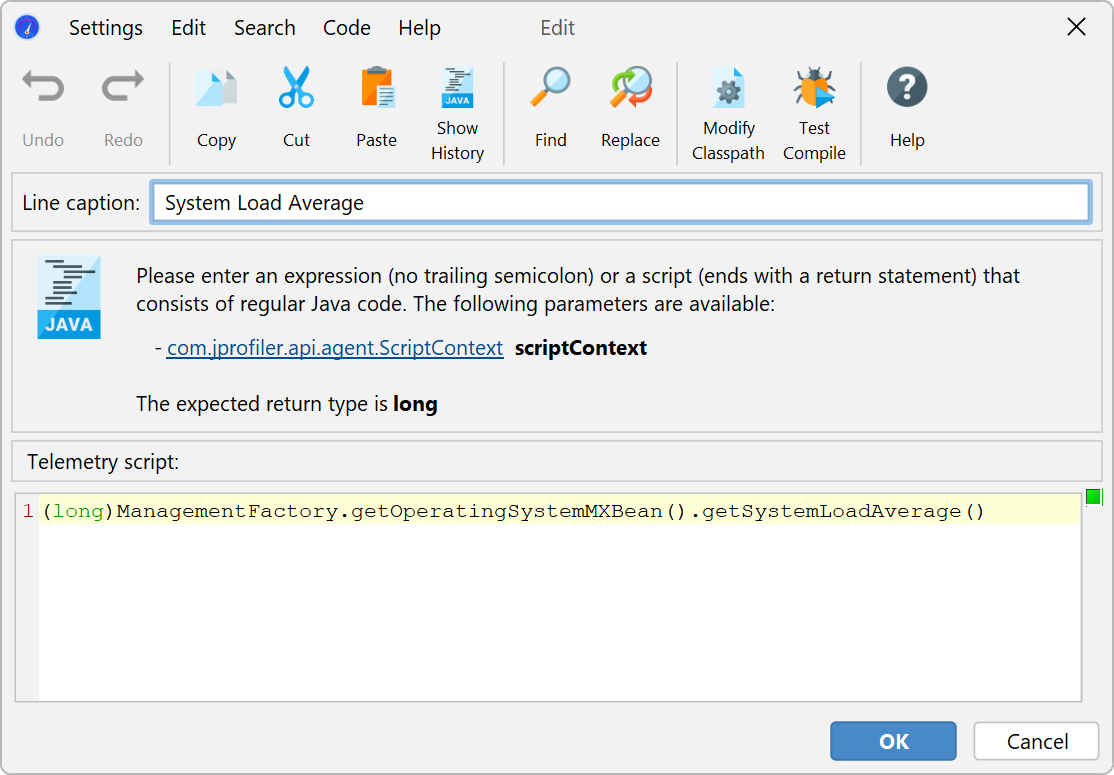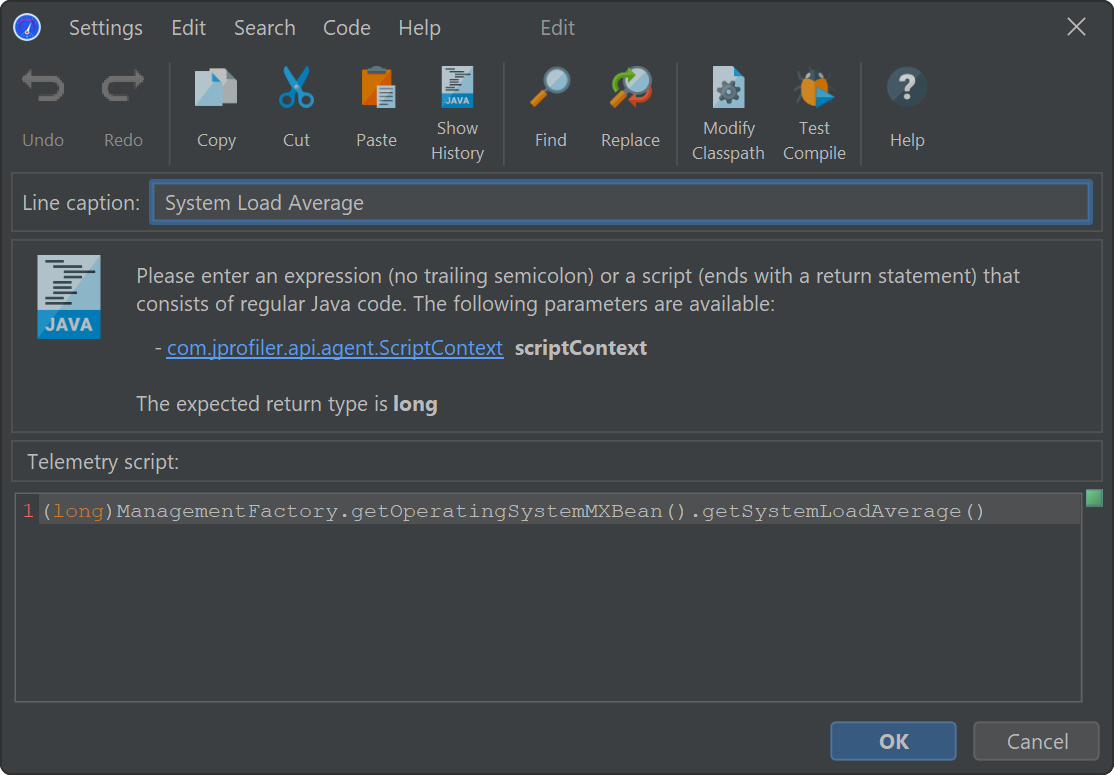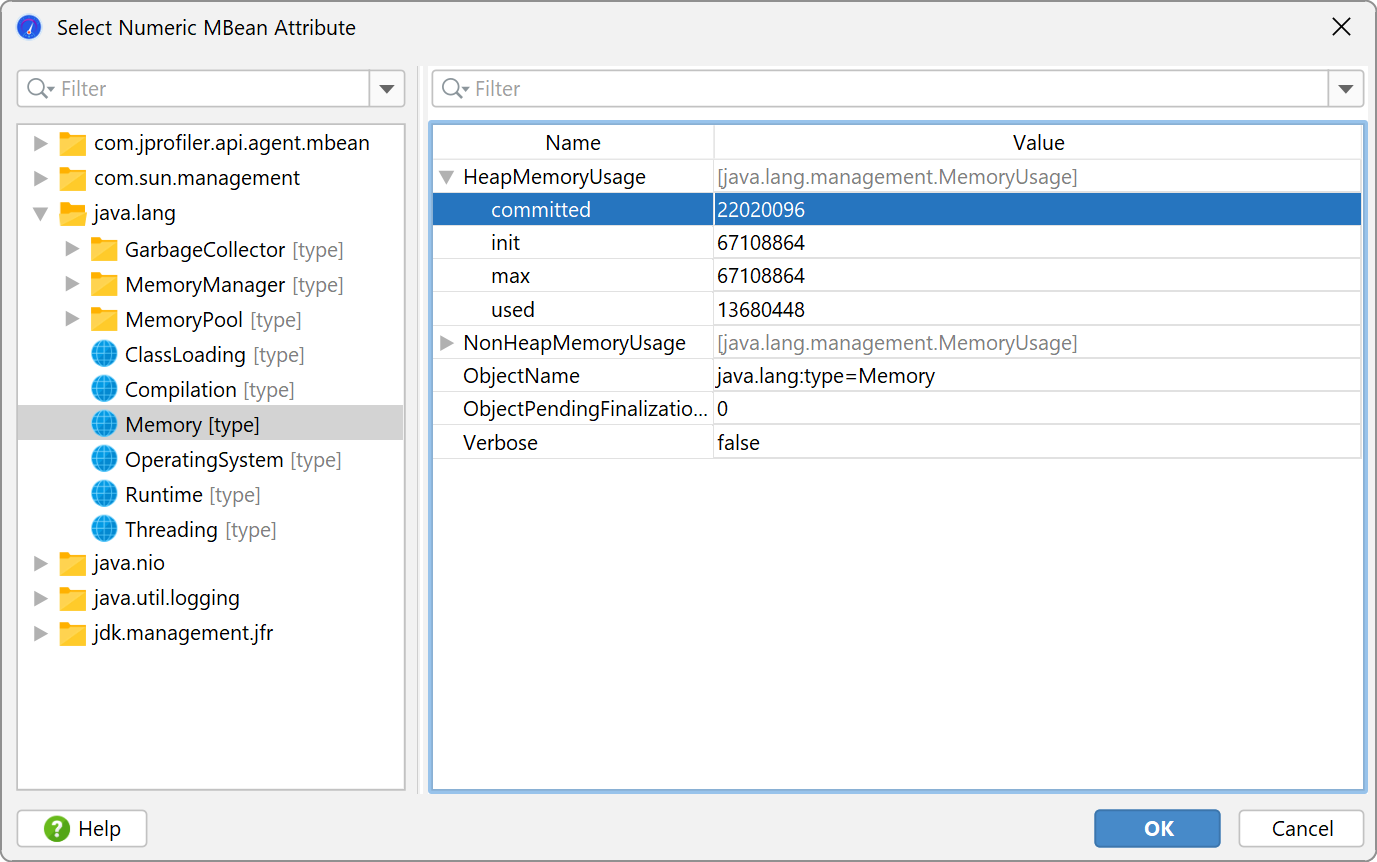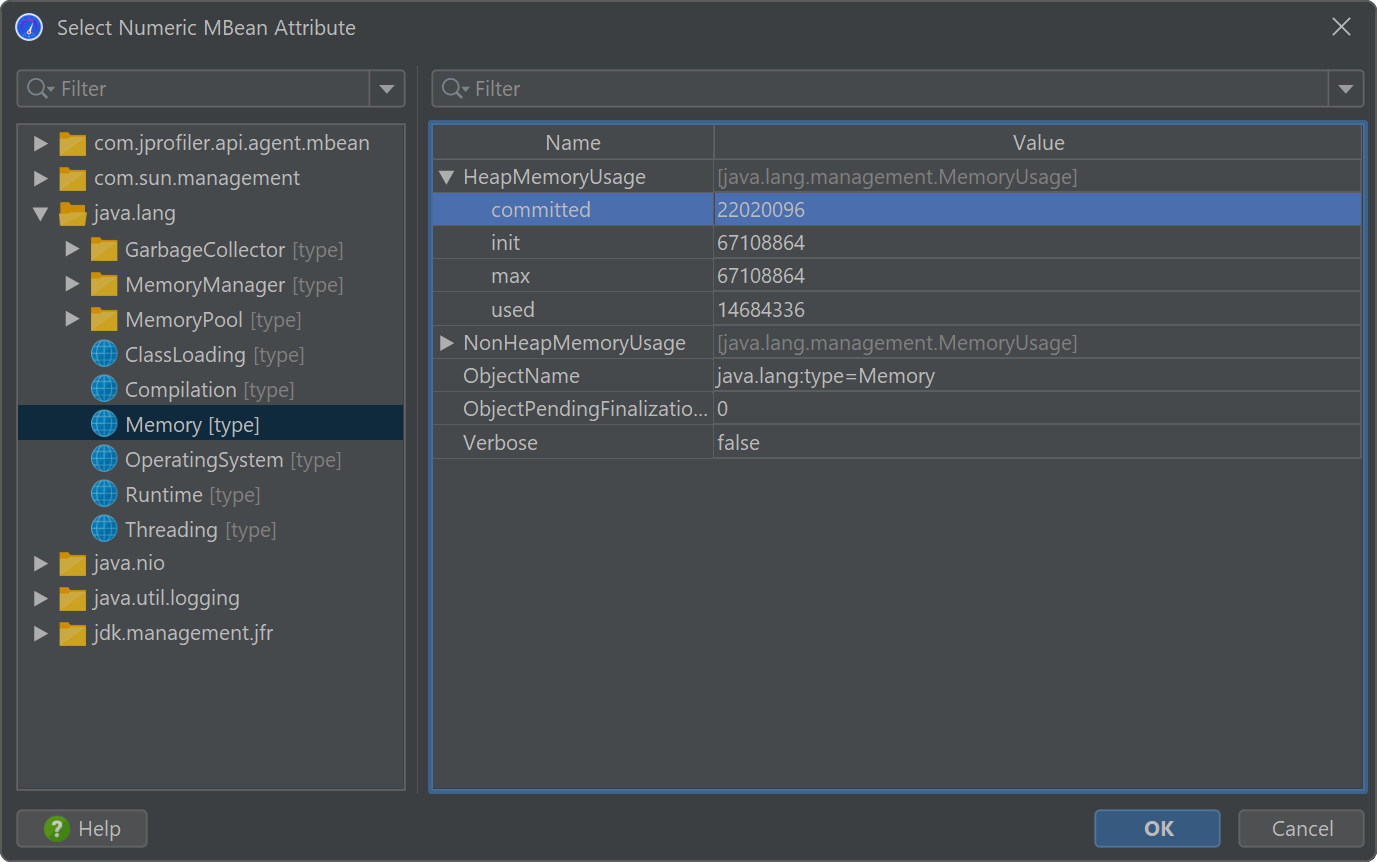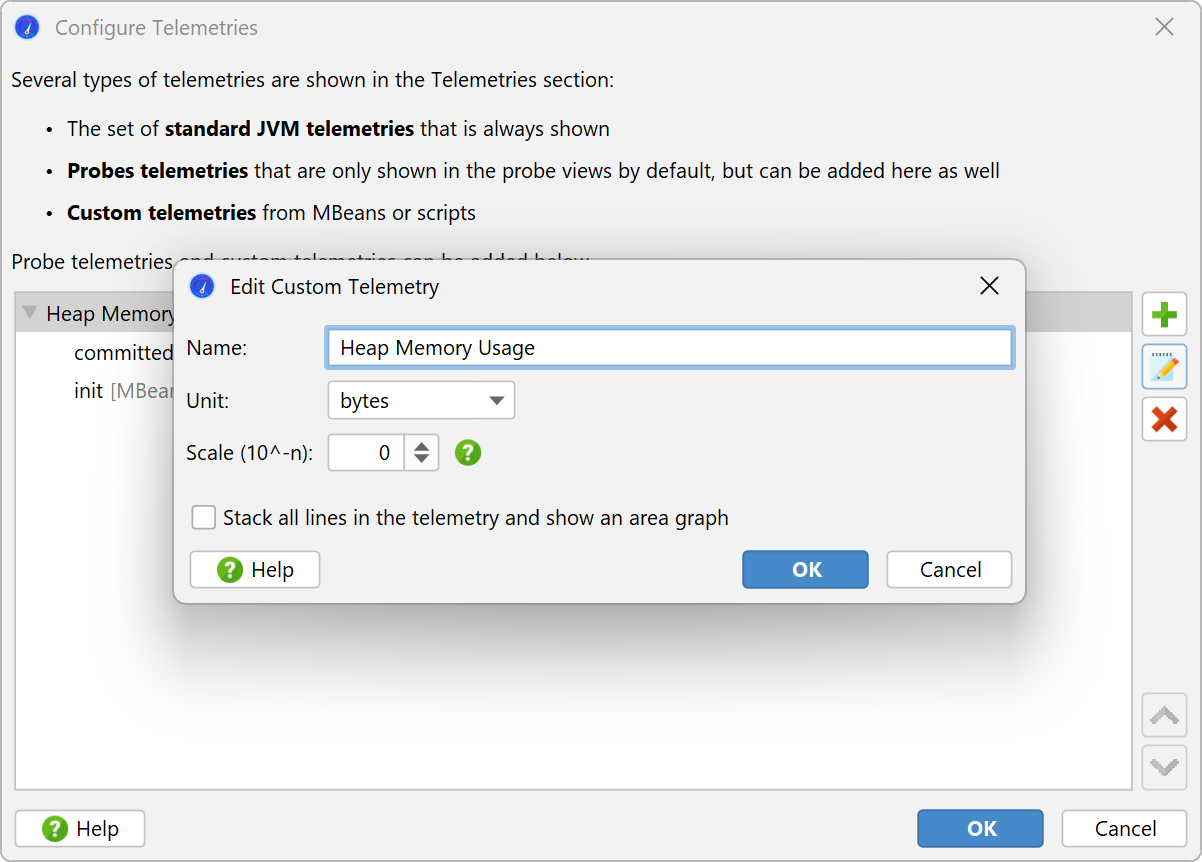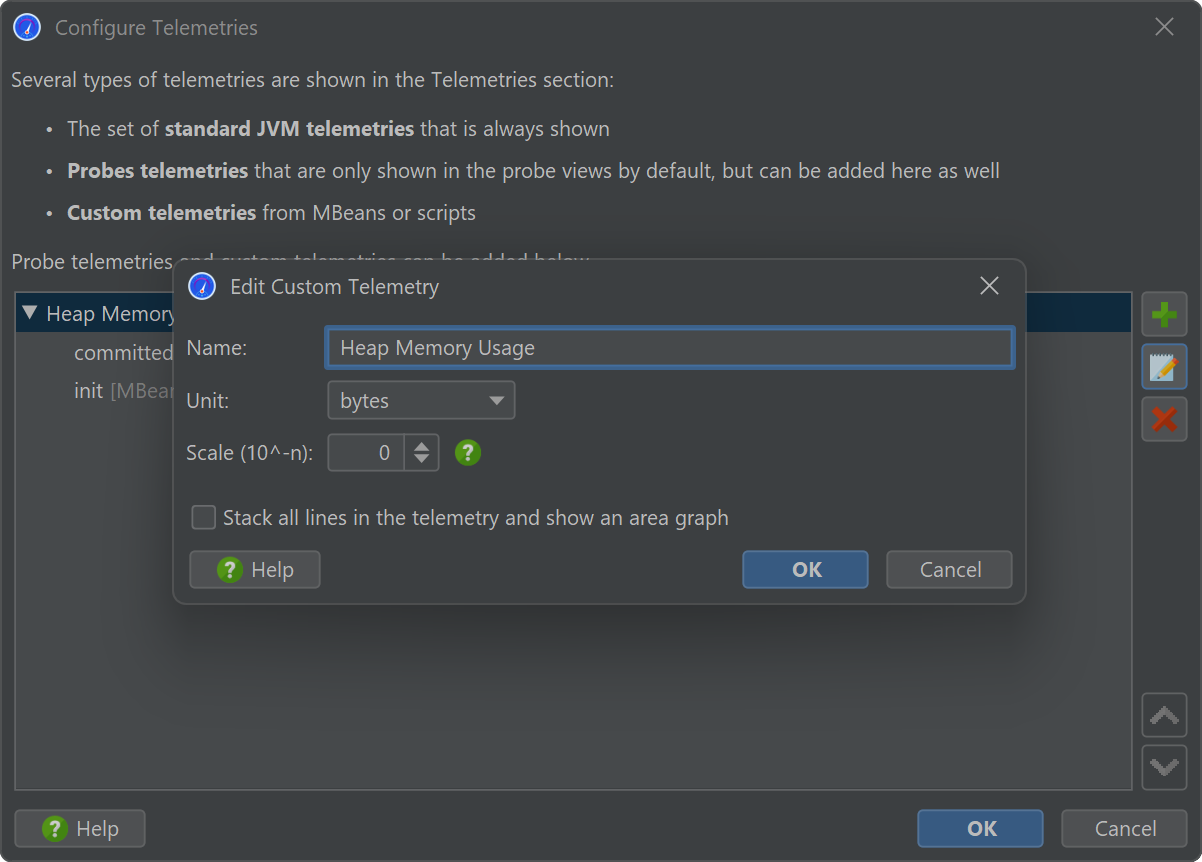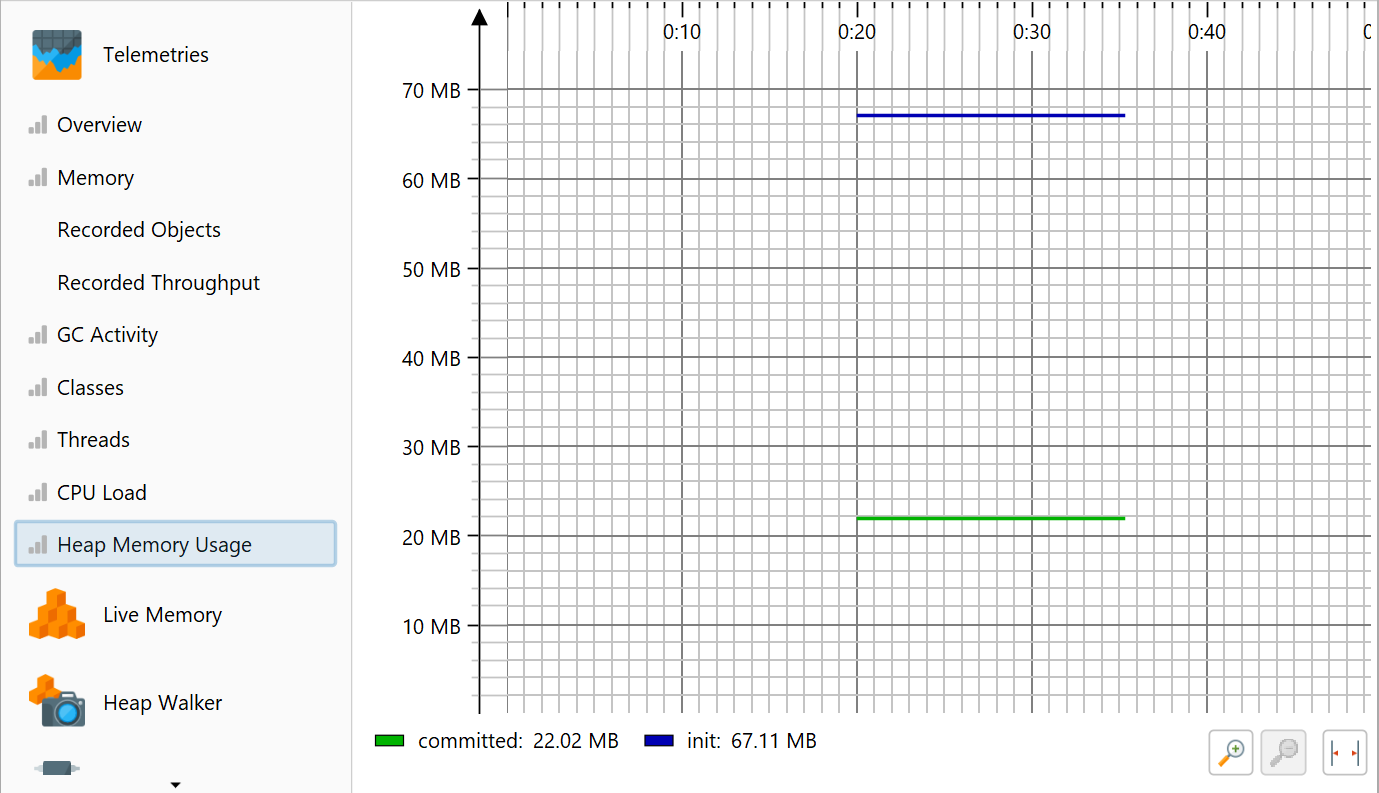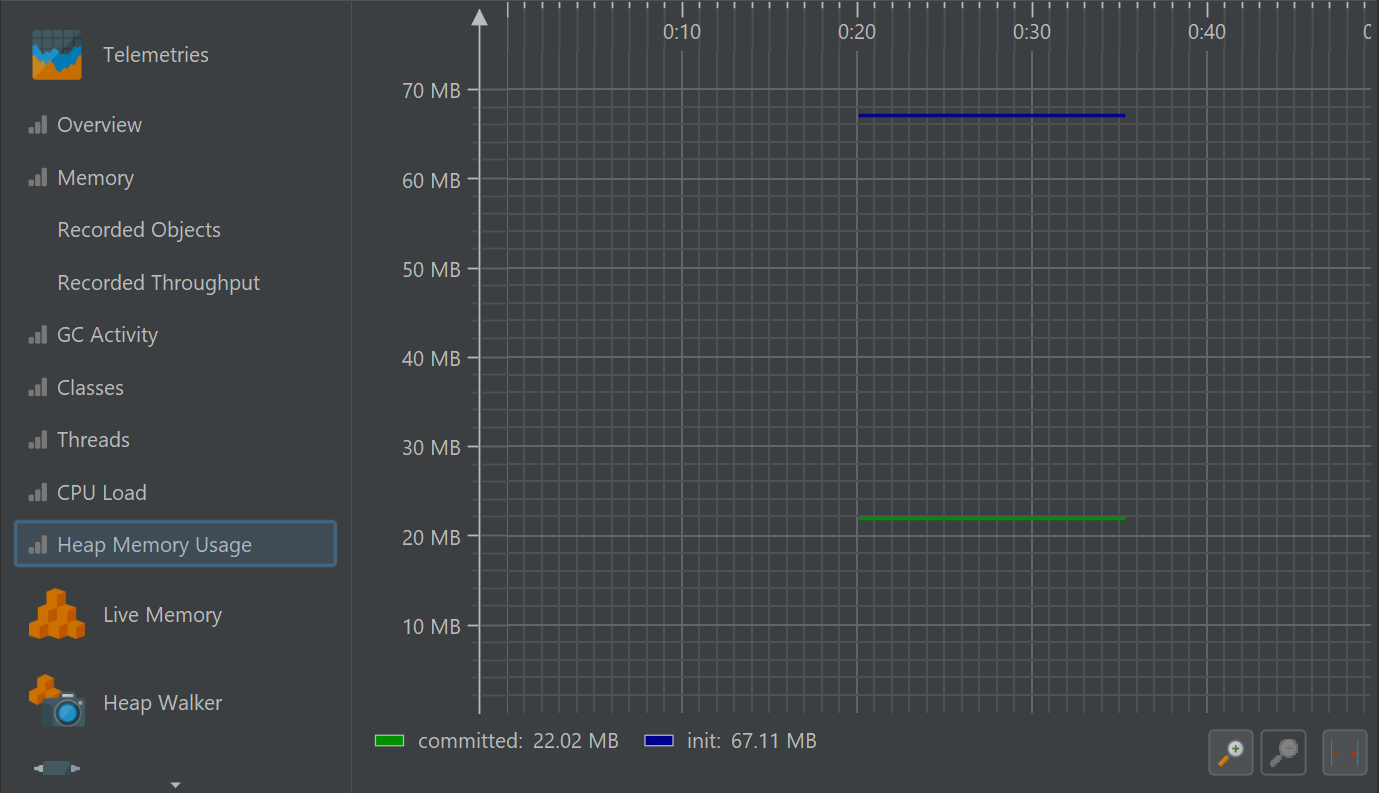One aspect of profiling is monitoring scalar measurements over time, for example, the used heap size. In JProfiler, such graphs are called telemetries. Observing telemetries gives you a better understanding of the profiled software, allows you to correlate important events over different measurements and may prompt you to perform a deeper analysis with other views in JProfiler if you notice unexpected behavior.
Standard telemetries
In the "Telemetries" section of the JProfiler UI, a number of telemetries are recorded by default. For interactive sessions, they are always enabled. Some telemetries require that a special type of data is recorded. In that case, a recording action will be shown in the telemetry.
To compare multiple telemetries on the same time axis, the overview shows multiple small-scale telemetries on top of each other with a configurable row height. Clicking on the telemetry title activates the full telemetry view. The default order of the telemetries in the overview may not be suitable, for example, because you want to correlate selected telemetries side by side. In that case you can reorder them with drag and drop in the overview.
The full view shows a legend with current values and may have more options than what is visible in the overview. For example, the "Memory" telemetry allows you to select single memory pools.
JProfiler has a large number of probes that record events from high-level
systems in the JVM and important frameworks. Probes have telemetries that are displayed in the corresponding
probe views. To compare these telemetries to the system telemetries, you can add selected probe telemetries to
the top-level telemetries section. From the toolbar, choose
![]() Add telemetries→Probe Telemetry
and select one or more probe telemetries.
Add telemetries→Probe Telemetry
and select one or more probe telemetries.
Each added probe telemetry gets its own view in the telemetry section and is also displayed in the overview.
Once a probe telemetry has been added, data is only shown if probe data has been recorded. If not, the telemetry description contains an inline button to start recording.
The context menu for probe telemetries contains the recording actions as well an action to show the corresponding probe view.
Similar to the probe views, the VM telemetries for the recorded objects depend on memory recording and also have a recording button and a similar context menu.
Finally, there are "tracking" telemetries that monitor a scalar value that is selected in another view. For example, the class tracker view allows you to select a class and monitor its instance count over time. Also, each probe has a "Tracker" view where selected hot spots or control objects are monitored.
Bookmarks
JProfiler maintains a list of bookmarks that are shown in all telemetries. In an interactive session, you can add a bookmark at the current time by clicking on the Add Bookmark tool bar button, or by using the Add Bookmark Here feature in the context menu.
Bookmarks can not only be created manually, they are added automatically by the recording actions to indicate the beginning and the end of a particular recording. With trigger actions or with the controller API, you can add bookmarks programmatically.
Bookmarks have color, a line style and also a name that shows up in the tool tip. You can edit existing bookmarks and change these properties.
If right-clicking several bookmarks in a telemetry is too inconvenient, you can use the Profiling→Edit Bookmarks action from the menu to get a list of bookmarks. This is also the place where you can export bookmarks to HTML or CSV.
Custom telemetries
There are two ways to add your own telemetries: Either you write a script in the JProfiler UI to supply a numeric value or you select a numeric MBean attribute.
To add a custom telemetry, click on the Configure Telemetries tool bar button that is visible in the "Telemetries" section. In a script telemetry, you have access to all classes that are configured in the classpath of the current JProfiler session. If a value is not available directly, add a static method to your application that you can call in this script.
The above example shows a call to a platform MBean. Graphing scalar values of MBeans is more conveniently done with an MBean telemetry. Here, an MBean browser allows you to select a suitable attribute. The attribute value must be numeric.
You can bundle several telemetry lines into a single telemetry. That's why the configuration is split into two parts: the telemetry itself and the telemetry line. In the telemetry line, you just edit the data source and the line caption, in the telemetry you can configure unit, scale and stacking which apply to all contained lines.
In a stacked telemetry, the single telemetry lines are additive and an area graph can be shown. The scale factor is useful to convert a value to a supported unit. For example, if the data source reports kB, the problem is that there is no matching "kB" unit in JProfiler. If you set the scale factor to -3, the values will be converted to bytes and by choosing "bytes" as the unit for the telemetry, JProfiler will automatically display the appropriate aggregate unit in the telemetry.
Custom telemetries are added at the end of the "Telemetries" section in the order in which they are configured. To reorder them, drag them to the desired position in the overview.
Overhead considerations
At first sight, it would seem that telemetries consume memory linearly with time. However, JProfiler consolidates older values and makes them progressively more coarse-grained in order to limit the total amount of memory consumed per telemetry.
The CPU overhead of telemetries is limited by the fact that their values are only polled once per second. For the standard telemetries, there is no additional overhead for this data collection. For custom telemetries, the overhead is governed by the underlying script or MBean.